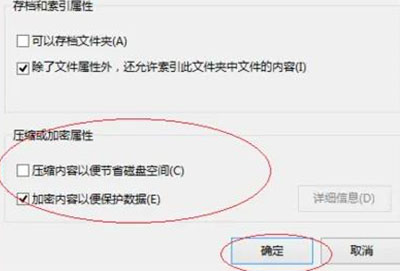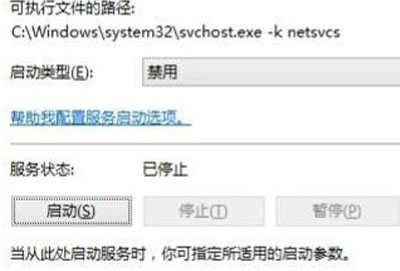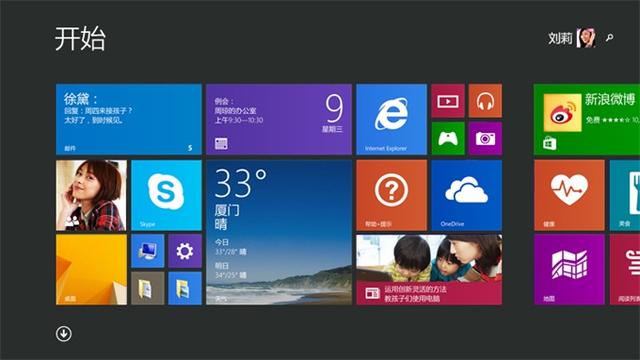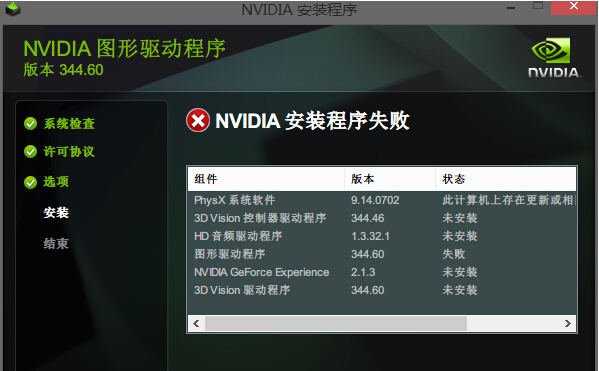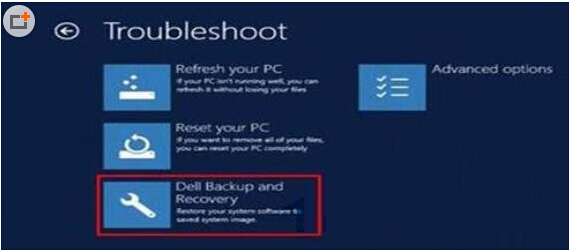Ghost Win8系统安装教程+Ghost安装器装Win8(图文)
时下,Win8系统的使用成为一种主流,如何才能在自己的电脑体验Win8呢?在保证系统能够正 常进入的情况下,小编建议采用本地硬盘装Win8的方法来重装系统,下面我们来看下硬盘装Win8系统的详细步骤。
一、安装前准备
1、首先下载Ghost Win8系统镜像“GHOST_WIN8_1_PRO_X86_2014_10.iso”到本地硬盘上(这里下载在D盘上);
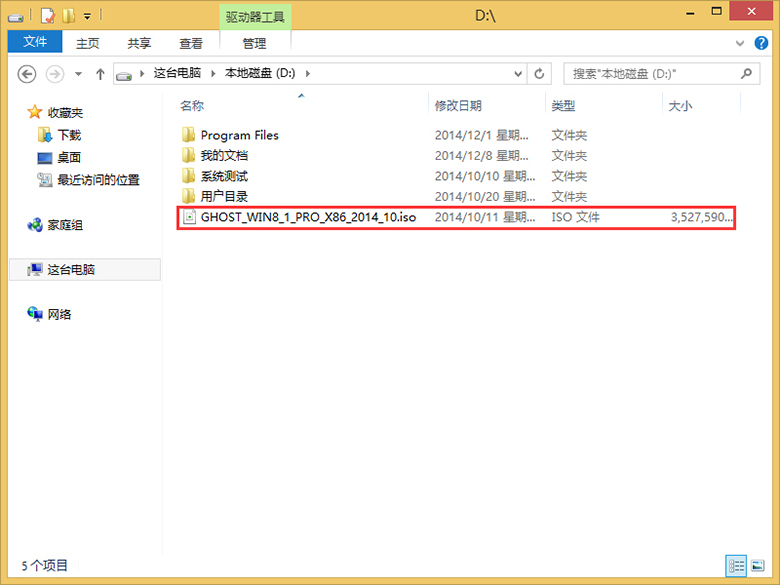
2、解压所下载的“GHOST_WIN8_1_PRO_X86_2014_10.iso”镜像;

3、解压出来的文件夹内容;
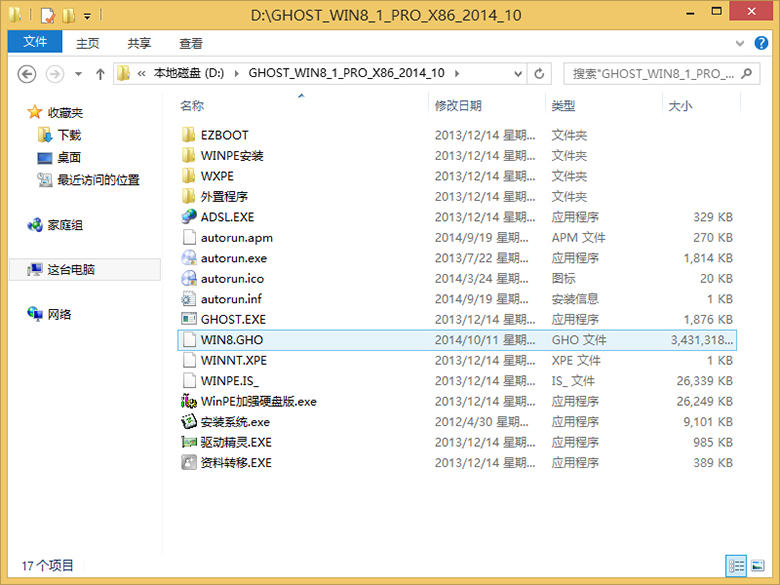
4、把“WIN8.GHO”和“安装系统.exe”两个文件剪切到磁盘根目录下,这里选择放在D盘里;
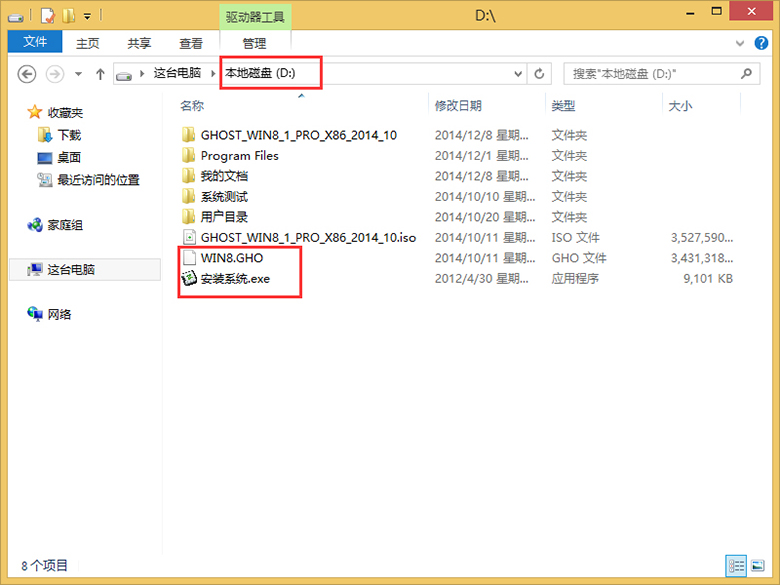
提示:为什么不直接在文件夹内执行?因为文件夹命名过长,有时候会导致安装失败,如下图所示。(若用户想在文件夹内直接执行,可把文件夹重新命 名,例如命名为“Win8”等。)
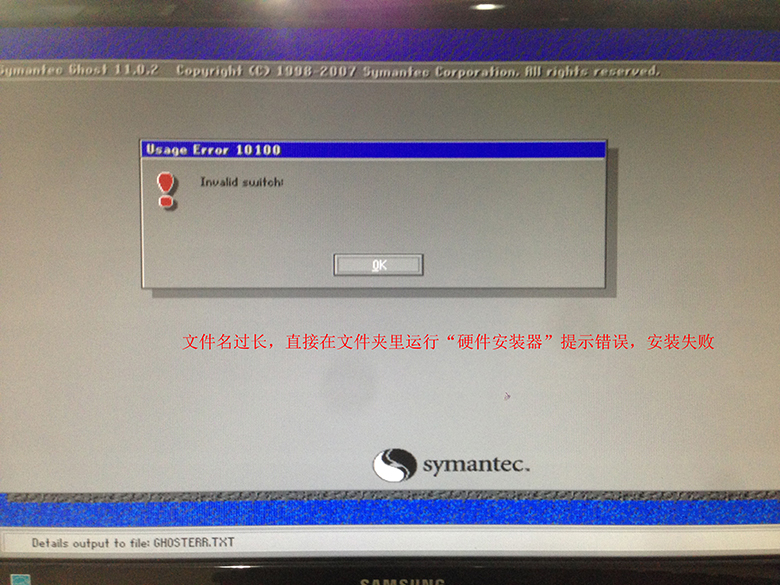
5、双击“安装系统.exe”,选择“C盘”(C盘为系统磁盘),插入映像文件“WIN8.GHO”,接着点击执行,如图所示:

提示:执行安装前要把360等杀毒软件关闭,否则无法正常安装。(若360杀毒软件开启,会提示有毒,下载的Ghost Win8系统镜像的软件都是安全无毒的,用户可放心使用。)
6、选择“执行后”电脑会自动重启,格式化C盘,还原数据;
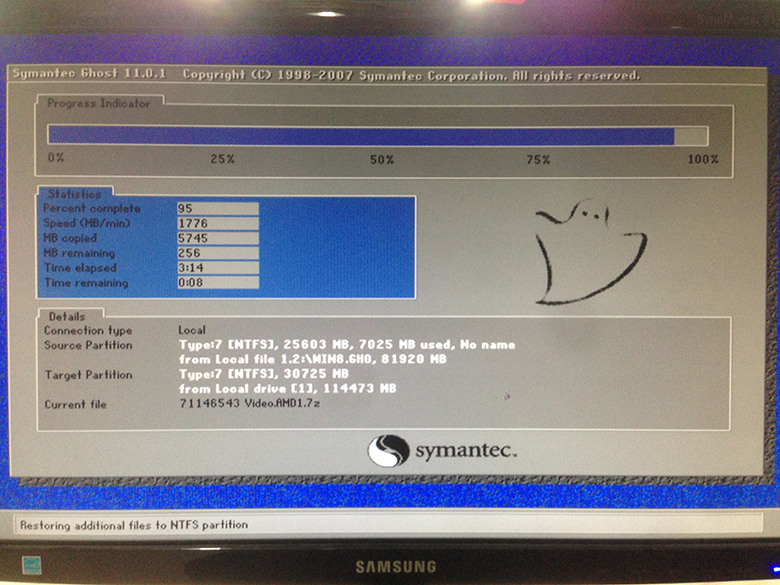
7、数据还原之后,自动重启,进入驱动安装界面;

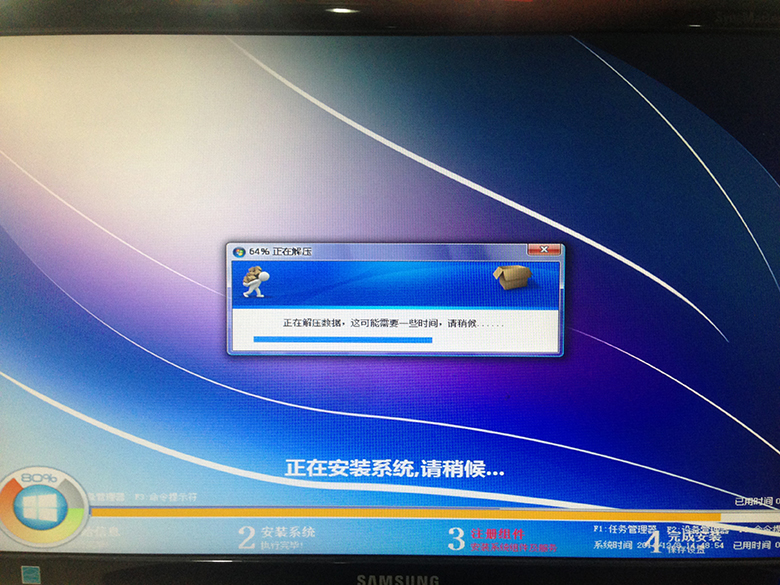
8、动程序安装完成之后,再次重启,进入全新的Win8系统界面;
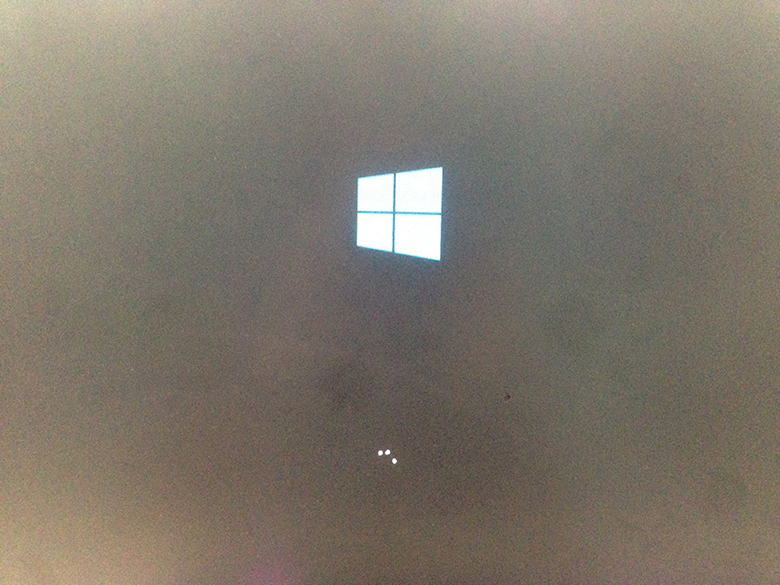
![[URL]afe2f7778a61278257fbefde53594776.jpg](https://img.fgongbi05.cn/d/file/wenzhang/win8/2017-03-01/afe2f7778a61278257fbefde53594776.jpg)
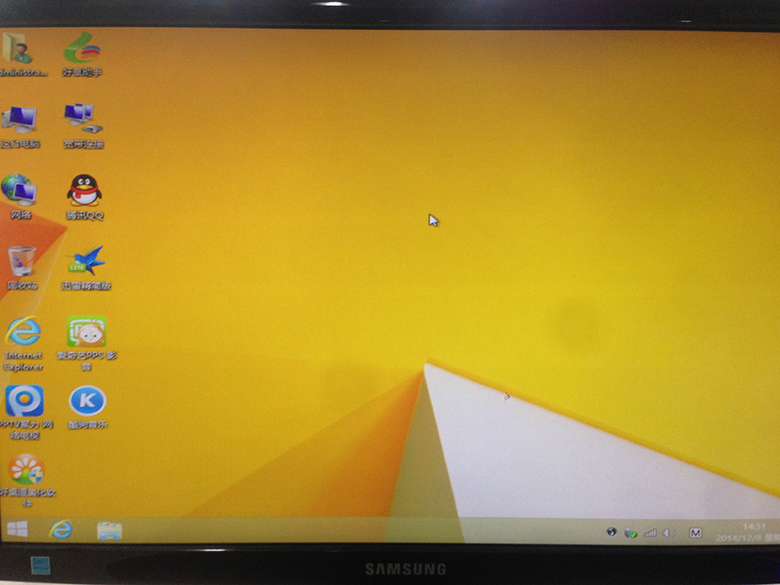
当看到清新的Win8桌面界面的时候,就表示本地硬盘安装Win8系统的步骤就全部完成了,接下来用户可以好好的体验不一样的Win8操作风格了。