win7系统如何设置远程桌面连接
应该还有许多用户在使用windows7系统,尽管使用win7系统已经很久了,但还是有许多功能没有了解。有些用户可能需要使用到远程桌面,那么window7远程桌面要怎么连接呢?下面我们就一起来看看windows7远程桌面连接方法。
电脑如何设置远程桌面连接
使用鼠标右键“计算机”图标,选择“属性”打开。
在打开的系统窗口右侧点击“远程设置”按钮,勾选“允许远程协助连接这台计算机”,接着在下面选择“运行运行任意版本远程桌面的计算机连接”,点击确定进入下一步。
因为win7远程桌面连接需要设置计算机密码,下面我们为计算机设置密码。点击控制面板,选择用户帐号打开,进入下一步。
进入”用户账户“选项后,点击”为您的账户创建密码“选项,进入下一步。
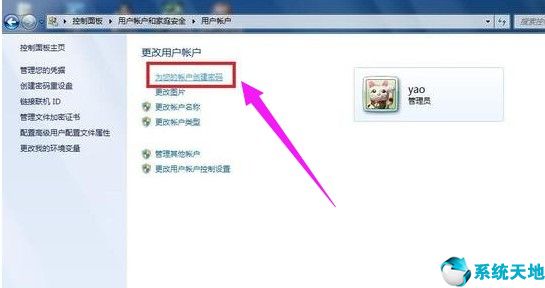
在文本框内输入要设置的密码,然后点击创建密码。
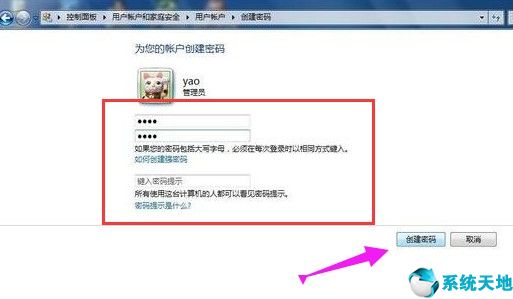
远程桌面连接密码设置完成后,我们开启另外一台电脑。
点击开始按钮,在附件中选择“远程桌面连接”选项或者使用组合快捷键“Win+r”打开运行中输入“mstsc”命令打开远程桌面连接,进入下一步。
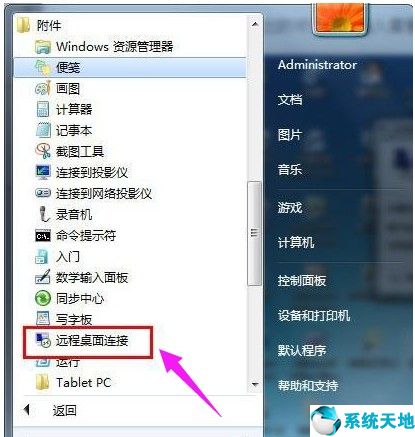
在弹出的对话框中输入需要进行win7远程桌面连接的计算机的IP地址,然后点击“连接”,进入下一步。

在新弹出的窗口中输入已经设定好的账户和密码,点击“确定”。

这时就成功的进行了远程桌面连接了。
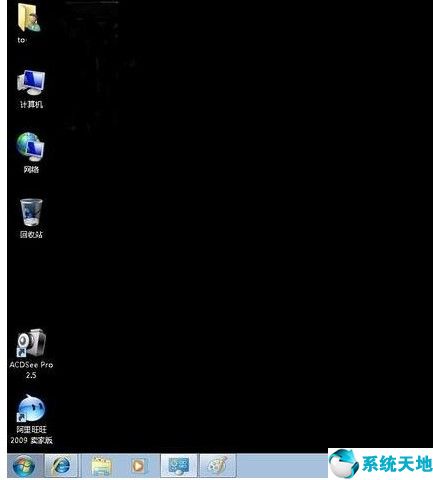
以上就是小编给大家分享的win7系统如何设置远程桌面连接的方法了,相信大家都已经学会了。
本文来源于Win10专业版,转载请注明出处。
电脑如何设置远程桌面连接
使用鼠标右键“计算机”图标,选择“属性”打开。
在打开的系统窗口右侧点击“远程设置”按钮,勾选“允许远程协助连接这台计算机”,接着在下面选择“运行运行任意版本远程桌面的计算机连接”,点击确定进入下一步。
因为win7远程桌面连接需要设置计算机密码,下面我们为计算机设置密码。点击控制面板,选择用户帐号打开,进入下一步。
进入”用户账户“选项后,点击”为您的账户创建密码“选项,进入下一步。
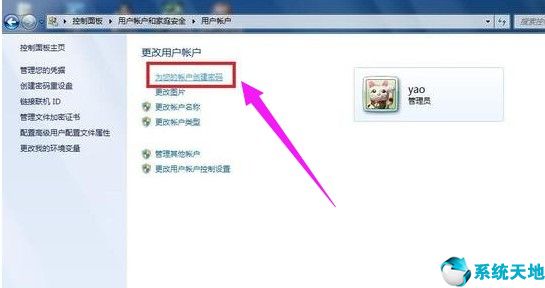
在文本框内输入要设置的密码,然后点击创建密码。
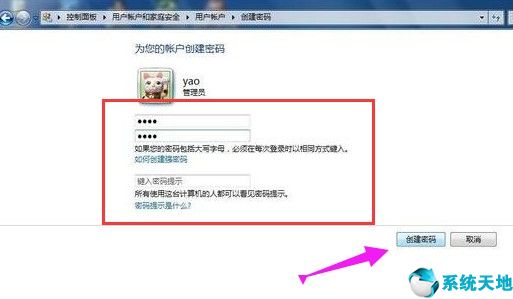
远程桌面连接密码设置完成后,我们开启另外一台电脑。
点击开始按钮,在附件中选择“远程桌面连接”选项或者使用组合快捷键“Win+r”打开运行中输入“mstsc”命令打开远程桌面连接,进入下一步。
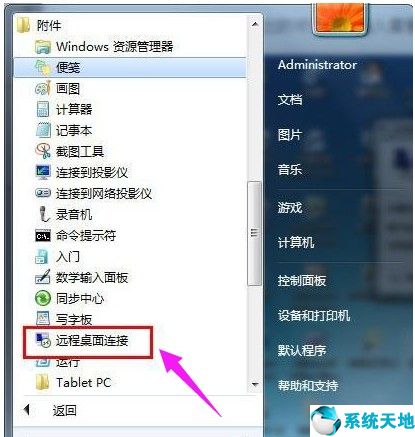
在弹出的对话框中输入需要进行win7远程桌面连接的计算机的IP地址,然后点击“连接”,进入下一步。

在新弹出的窗口中输入已经设定好的账户和密码,点击“确定”。

这时就成功的进行了远程桌面连接了。
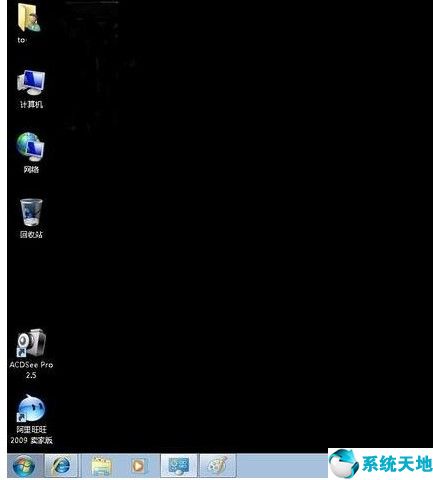
以上就是小编给大家分享的win7系统如何设置远程桌面连接的方法了,相信大家都已经学会了。
本文来源于Win10专业版,转载请注明出处。








