雨林木风win7旗舰版下IE浏览器下载文件时显示已被阻止怎么办
Internet Explorer,是美国微软公司推出的一款网页浏览器。原称Microsoft Internet Explorer(6版本以前)和Windows Internet Explorer(7、8、9、10、11版本),简称IE。在IE7以前,中文直译为“网络探路者”,但在IE7以后官方便直接俗称"IE浏览器"。是windows7旗舰版系统自带的软件。
最近就有用户在IE中下载文件时,却出现提示“为帮助保护您的安全,Internet Explorer已经阻止从此站点下载文件到您的计算机。单击此处查看选项...”这样就需要手动选择再下载,出现这样的下载方式就会比较麻烦,那么要如何对雨林木风Win7旗舰版系统进行设置IE下载时不弹出已阻止文件呢?
具体步骤如下:
第一步、当我打开一个文件,点击下载的时候,如下图弹出“为帮助保护您的安全,Internet Explorer已经阻止从此站点下载文件到您的计算机。单击此处查看选项...”。
第二步、每次下载需要通过鼠标在弹出阻止对话框上点击鼠标右键,选择【下载文件】,然后网页就会刷新一次,再点击下载文件,就可以下载了。
第三步、如果需要下载很多文件,那就要反复的点击,很麻烦,很浪费时间。下面给大家介绍下一次性设置的方法。
第四步、首先打开IE浏览器(Internet Explorer),找到【工具】按钮;
第五步、单击“工具”按钮,然后选择“Internet 选项”;
第六步、在“Internet 选项”中找到 “安全”选项卡,单击“安全”选项卡,然后单击“自定义级别…”。
第七步、将鼠标滚动到列表的“下载”部分,然后找到“文件下载的自动提示”,一般是在最后的地方;
第八步、将“文件下载的自动提示”下的“禁用”改为启用,点击确定,回到“安全选项卡”点击确定,设置完成后阻止框消失,直接弹出下载提示框,问题得到解决。
以上内容就是通过具体设置Internet Explorer浏览器来解决但在win7系统下IE浏览器下载文件时被阻止的具体技巧了。由遇到同类问题的网友可以参考一下以上的设置步骤。更多win7系统教程请继续关注win7系统之家!


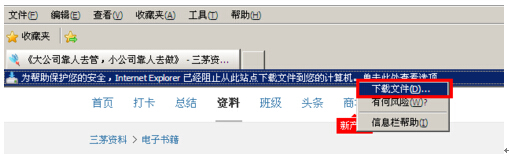
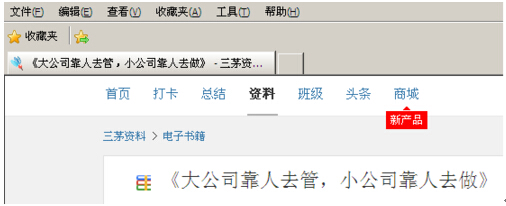

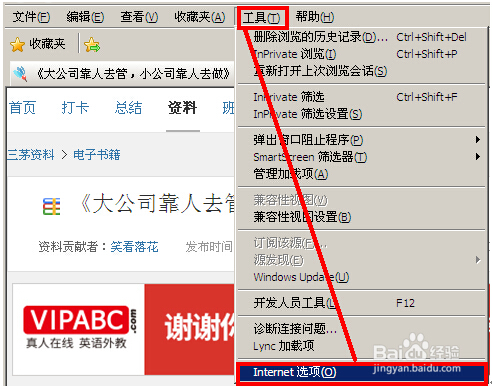
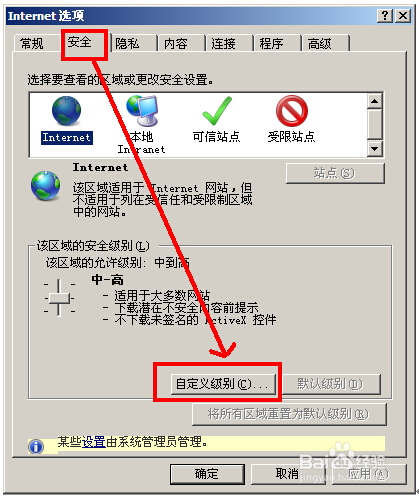
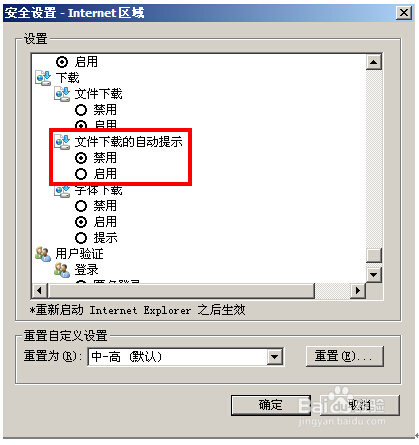









 苏公网安备32032202000432
苏公网安备32032202000432