教你制作苹果Mac OS X系统的U盘启动盘的方法
无论是普通的PC电脑还是苹果Mac电脑都可以通过U盘来重装系统,使用U盘装系统需要把U盘制作成带操作系统的启动盘,想要从U盘里面安装Mac系统,那么先要制作它的启动盘,制作好了然后把U盘插入电脑上按特定的按键即可完成安装的。那么在苹果电脑上怎么制作mac os x系统启动U盘呢?今天小编就来向大家介绍一下制作Mac OS X安装U盘的方法,希望大家会喜欢。
一、操作准备
1、苹果电脑,比如Macbook
2、8G容量U盘一个,转移U盘文件
二、制作mac os x系统U盘启动盘的方法:
1、在App Store中下载所需的OS X系统,下载完成后会显示在Dock停靠栏上;
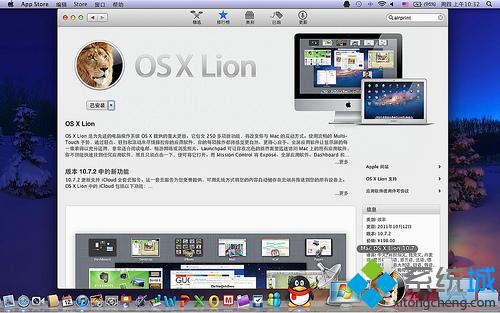
2、把mac os x从Dock拖到桌面上,右键选择【显示包内容】;
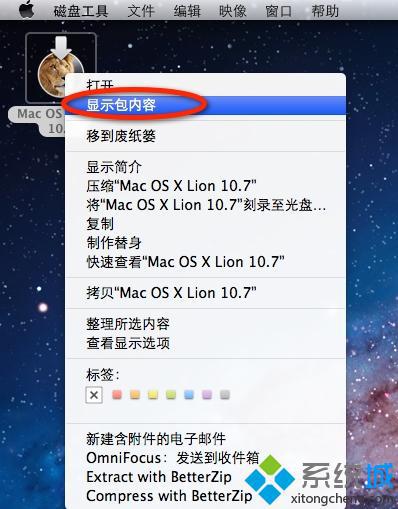
3、在Contents的SharedSupport文件夹中,找到InstallESD.dmg文件;
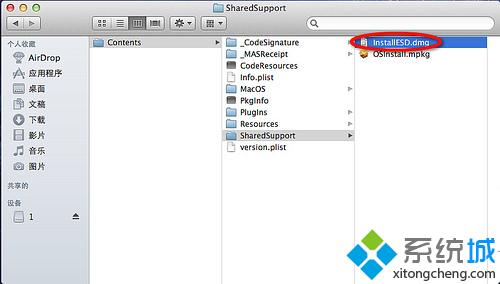
4、双击打开InstallESD.dmg文件进行加载;
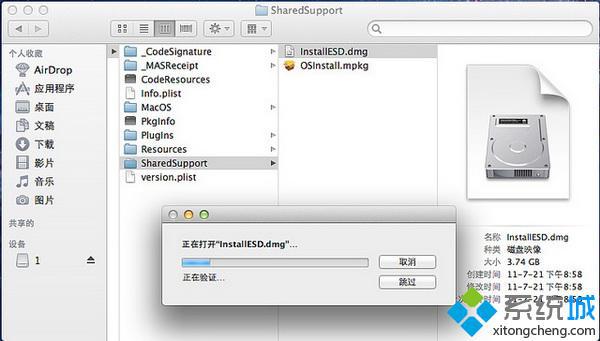
[!--empirenews.page--]
5、打开Finder,依次点击【应用程序】—【实用工具】—【磁盘工具】;
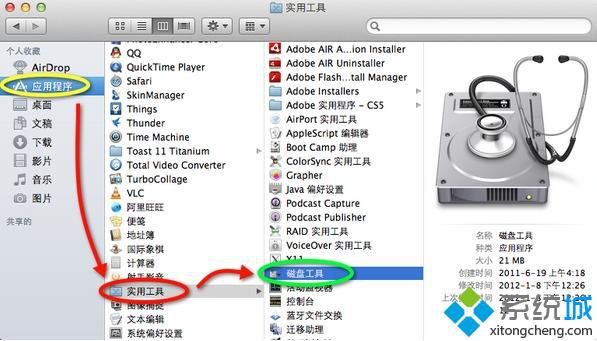
6、插入U盘,点击U盘名称,点击【分区】,分区布局选择【1个分区】,名称可输入数字1,格式为【Mac OS扩展(日志式)】;
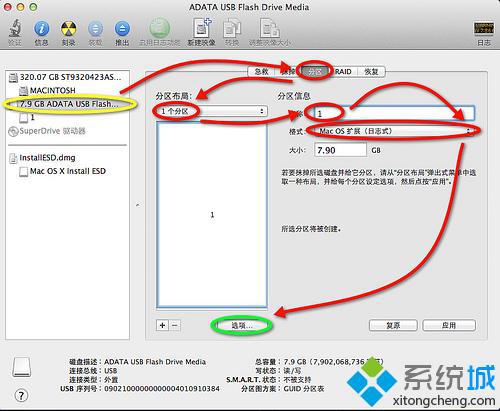
7、点击【选项】,分区方案选择【GUID分区表】,点击应用进行格式化;
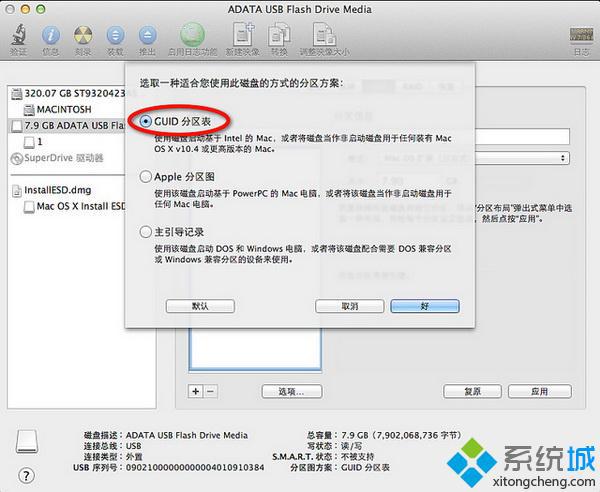
8、格式化之后,点击【恢复】,把Mac OS X Install ESD拖到【资源盘】,U盘的1目录拖到【目的磁盘】,点击恢复;
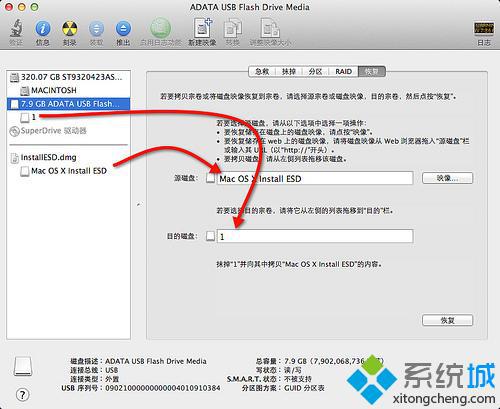
[!--empirenews.page--]
9、弹出提示窗口,点击【抹掉】;
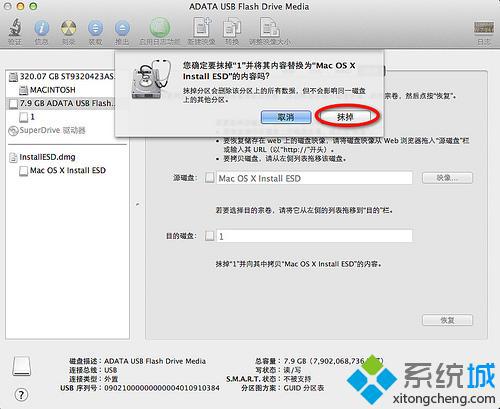
10、接着向U盘写入mac系统镜像;
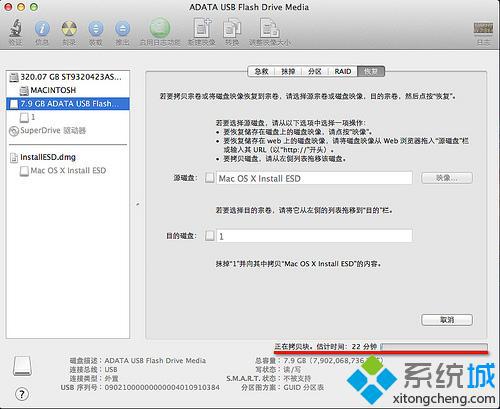
11、写入完成之后,U盘的1目录就变成了Mac OS X Install ESD,mac系统U盘启动盘制作完成。
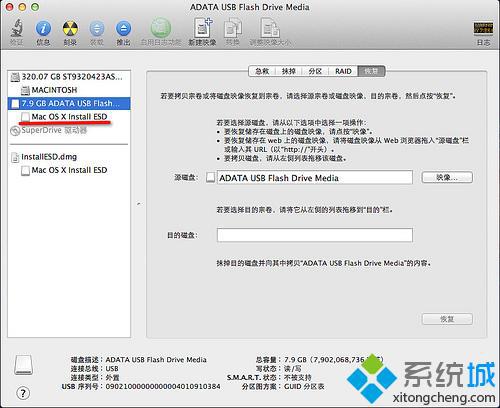
以上介绍的内容就是关于制作Mac OS X系统U盘启动盘的具体操作方法,不知道大家学会了没有,如果你也有这样的需要的话可以参考一下小编介绍的方法进行操作设置,希望可以帮助大家解决问题,谢谢!!!了解更多的教程资讯亲关注我们系统天地网站~~~








