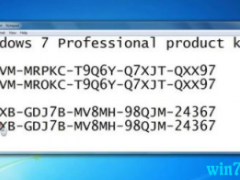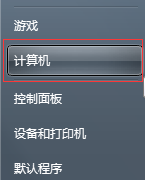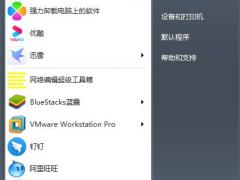Win7系统dhcp client服务无法启动
dhcp client服务在win7系统中一般都是不关闭的,因为只要是使用dsl/cable上网,我们都会需要使用到这个服务,不过当用户卸载了tcp/ip协议,然后再从新安装协议,就会发现vpn软件无法正常使用,并且系统会弹出提示“dhcp client服务未能启动”。那么win7系统dhcp client服务无法启动怎么办呢?今天为大家分享win7系统dhcp client服务无法启动的解决方法。
方法/步骤
打开“Administrator”权限
1、鼠标右键点击电脑桌面上的“计算机”然后在打开的选项栏中点击“管理”,随后并进入到“管理”的窗口界面中;

2、然后在“计算机管理”的窗口界面中找到并点击“本地用户和组”,然后在打开的子选项中选择“用户”;

3、在“用户”右侧的界面中双击“Administrator”并打开其属性界面,将“帐户已禁用”的勾选项去掉,随后点击确定;
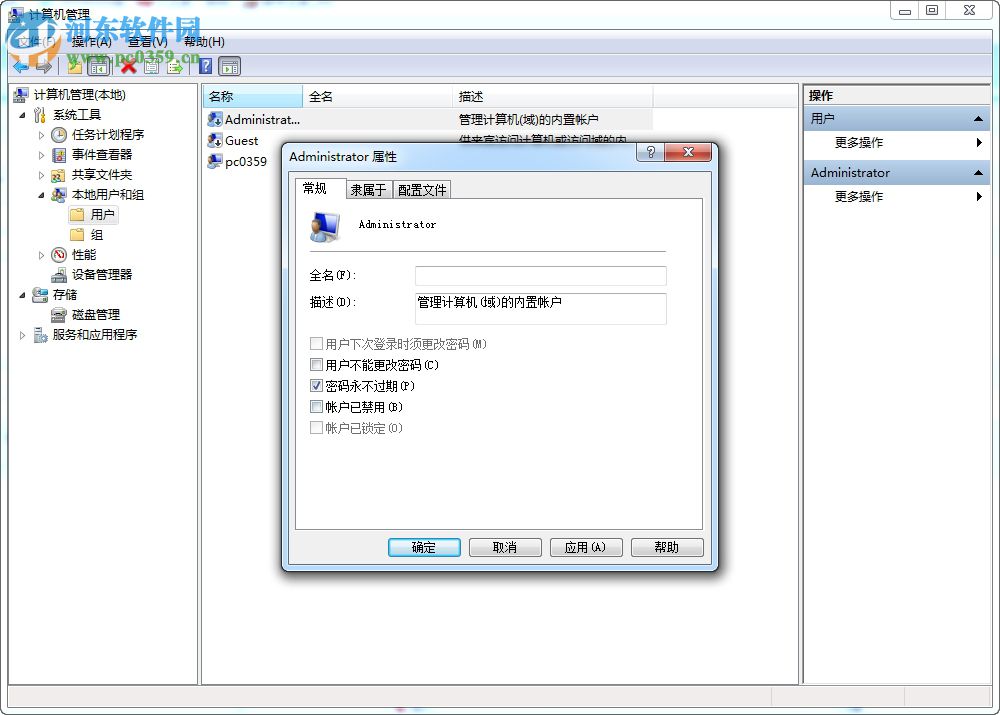
注册表编辑器
若按照上述的方法进行操作之后,还是未能将问题所排除,则需要进入到“注册表编辑器”中进行修改。
1、使用键盘快捷键“Win+R”将“运行”对话框唤出,随后就将“regedit”指令输入到对话框中,随后点击回车键;

2、然后在打开的“注册表编辑器”的窗口界面中依次打开“Hkey_LOCAL_MACHINE--SYSTEM--CurrentControlSet--services--Dhcp”

3、找到Dhcp之后使用鼠标右键点击,在打开的选项栏中点击“权限”并进入;

4、随后在打开的“Dhcp的权限”窗口中点击“添加”,然后再点击“高级”;
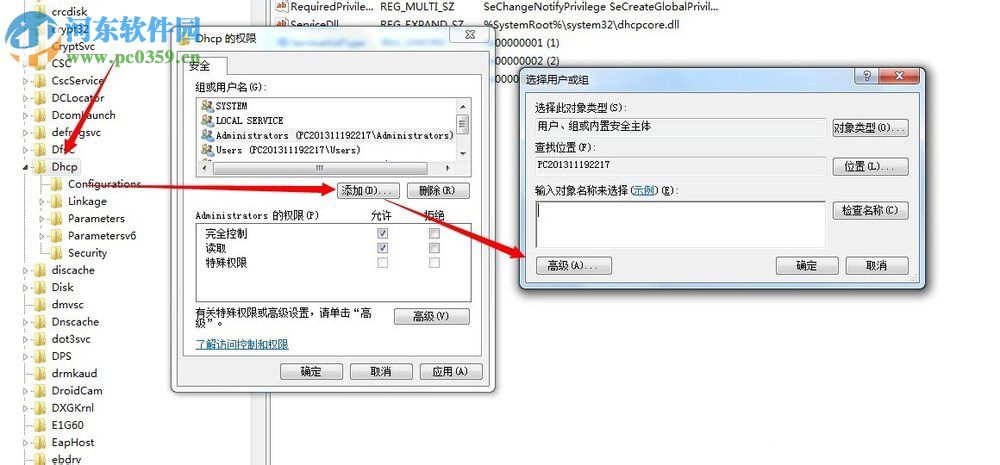
5、这时就进入到“选择用户和组”的窗口中,点击右侧的“立即查找”,找到“NETWORK SERVICE”后并选定,然后点击确定;

6、随后返回到了“Dhcp的权限”的窗口中,选定“NETWORK SERVICE”并将“完全控制”的“允许”选项进行勾选,随后点击应用即可。
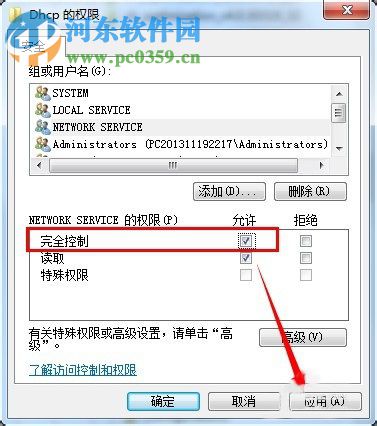
关于win7系统dhcp client服务无法启动的解决方法就为用户们详细介绍到这边了,如果用户们使用电脑的时候遇到了同样的问题,可以参考以上方法步骤进行操作哦,希望本篇教程对大家有所帮助,更多精彩教程请关注系统天地官方网站。