重装Win7 系统(用光盘重装Win7 系统,安装的是官方版),从零开始教你怎么用光盘给电脑安装Win7系统;光盘安装系统是最传统的方法,也是相对比较简单的方法,基本上每个人都了解一点。今天我来说说怎么光盘安装windows 7旗舰版系统!
方法/步骤
1、先要准备一个4.7G的DVD空盘,然后刻录一个系统Win7(ios的文件格式)到你光盘上;

2、把系统光盘放入光驱中去;

3、有系统个光盘哦;
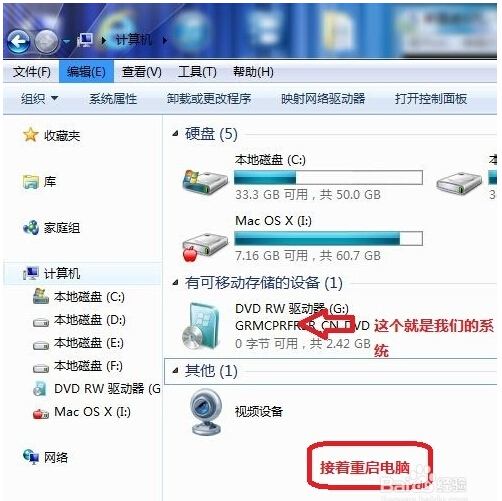
4、重启电脑,台式机我们按DEL键,如果是笔记本一般(按F1或F2或F11)等
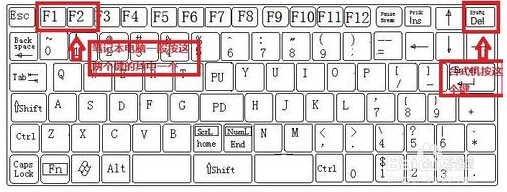
5、用键盘的上下左右键选择BOOT ,再回车 BOOT Device Priority ;
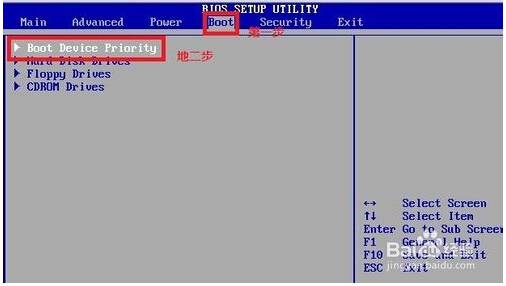
6、把第一启动项的 1st Boot Device 的【Hard Deice】改成CDROM(有些是什么DVD);
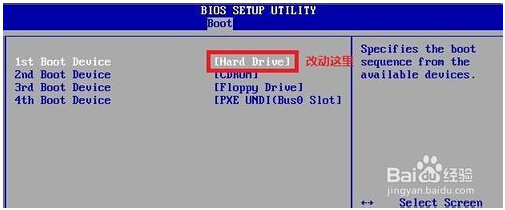
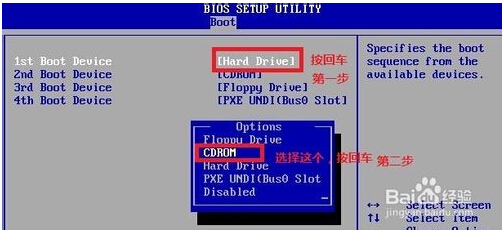
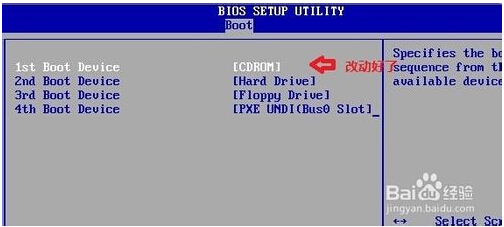
7、按F10 选择OK,这里是
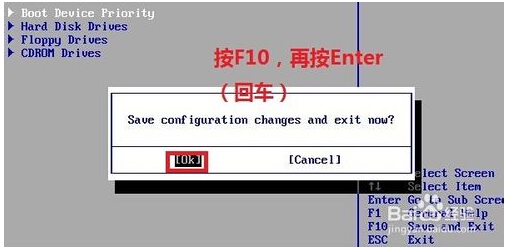
8、提醒点击键盘的任意一个键,我们就按了一下回车键

9、现在看到的是加载页面和开始界面;
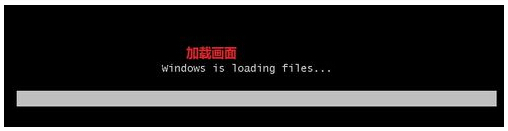
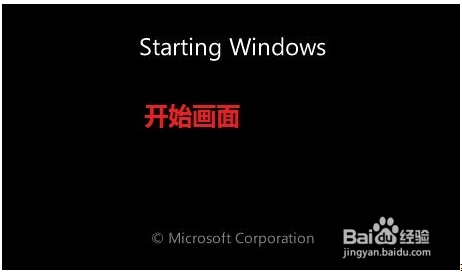
10、出现Windows 7 安装界面,首先依次选择为中文(简体),中文(简体,中国),中文(简体)-美式键盘,选择好了点击下一步;
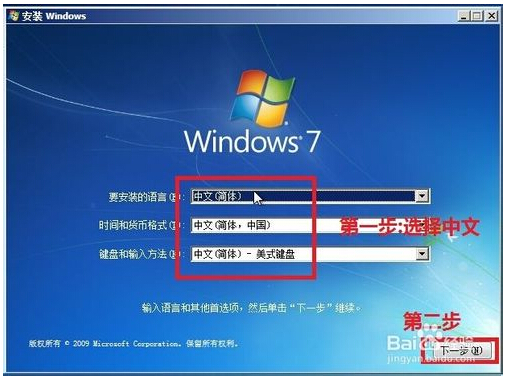
11、点击现在安装;
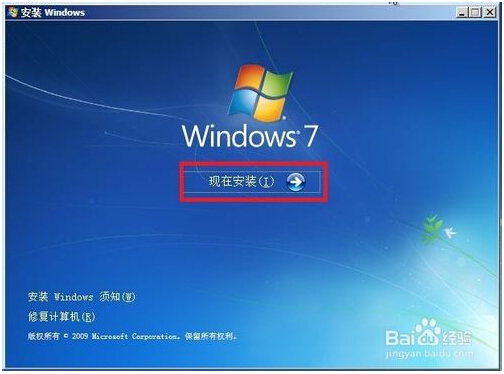
12、出现安装程序正在启动...

13、现在出现协议书,把我接受许可条款的勾,勾上了;
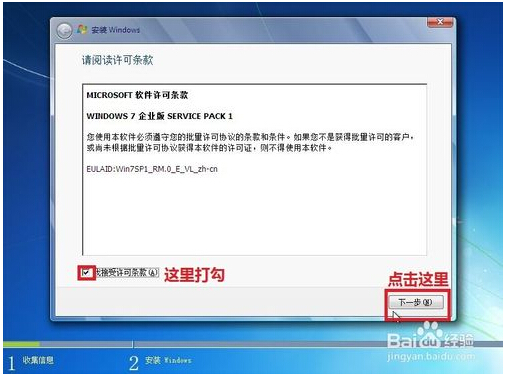
14、这里,我们选择自定义(高级);
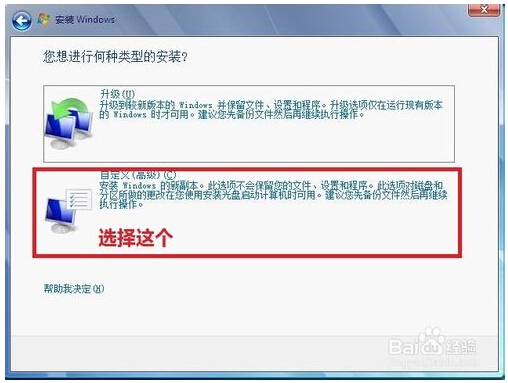
15、这里选择第一个分区,类型为系统,再点击下一步(再这之前我们可以格式我们的第一个分区,在驱动器选项(高级)(A)那里);
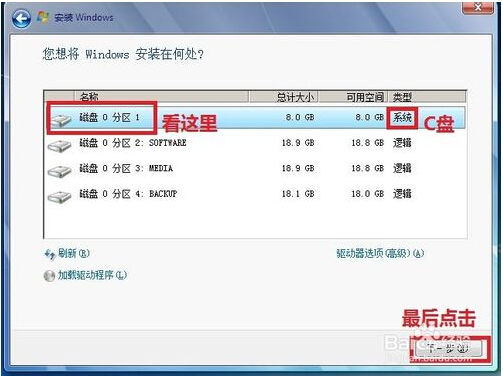
16、正在安装的界面;这里需要一定的时间,过了一定的是时间后;
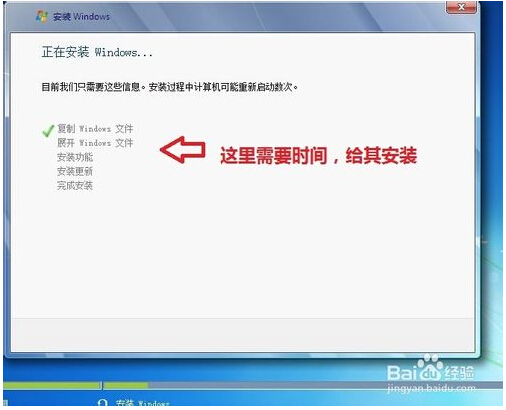
17、会提醒安装程序正在启动服务;
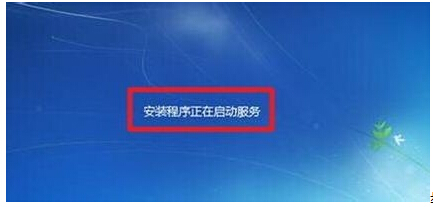
18、再提醒重新 启动您的计算机后安装过程将继续,这里是全自动的;

19、等到屏幕黑了,台式机我们按DEL键,如果是笔记本一般(按F1或F2或F11)等,然后把光碟取出来;
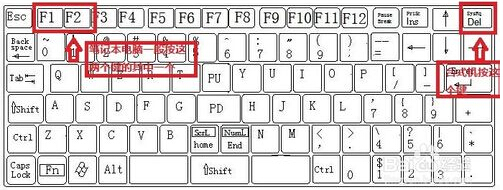
20、用键盘的上下左右键选择BOOT ,再回车 BOOT Device Priority ;
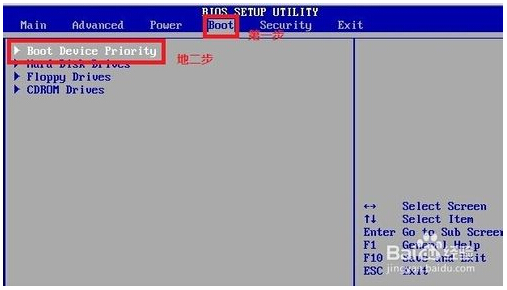
21、把第一启动项的 1st Boot Device 的【CDROM】改成【Hard Deice】;
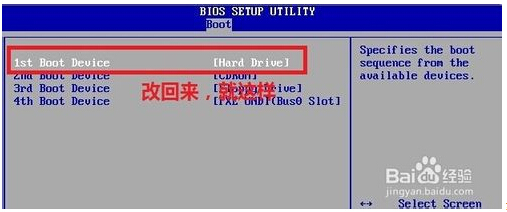
22、按F10 选择OK,
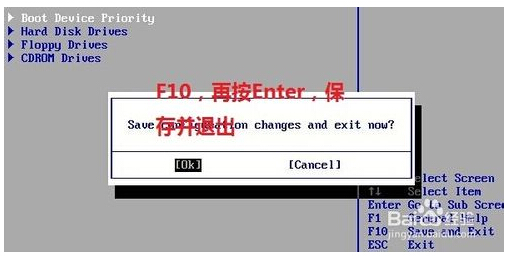
23、这里出现正在启动、Windows画面;
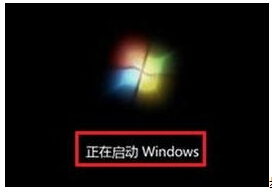
24、在出现安装程序正在检查视频性能;

25、到这个界面基本我们安装好,这里我们输入你的PC名字(随便取个名字);在点击下一步
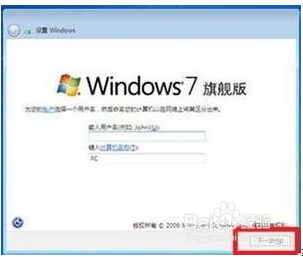
26、跳过,不要输入密码,直接下一步;
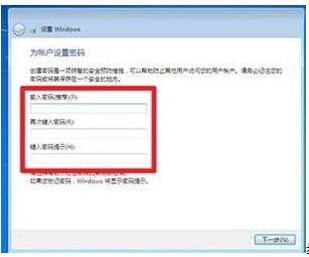
27、这里要输入密钥,这里暂时不输入,直接点击下一步;到时用激活工具激活就行了;
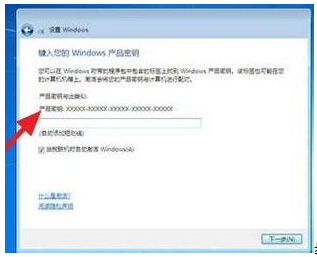
28、这里我们选择仅安装重要的更新;
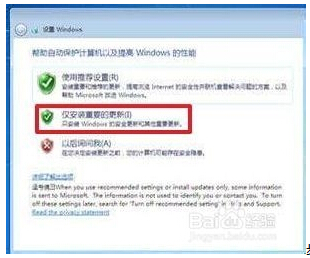
29、调整时间;
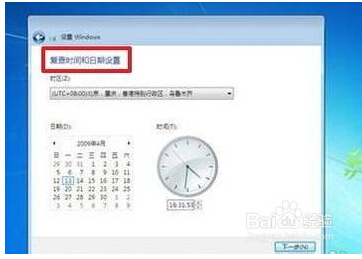
30、选择计算机网络,一般选择的是家庭网络;
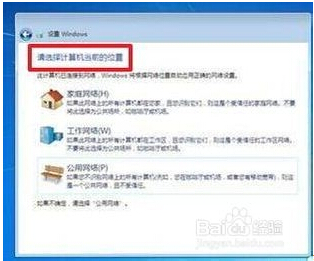
31、Windows 7旗舰版正在启动;
32、这样我们就进入了系统了,完美的安装好官方版(Windows 7 旗舰版);

注意事项:
在BOIS里面,硬盘有时候不是 Hard Deice,有时候是HDD等,光驱不一定是CDROM,有时候DVD-;
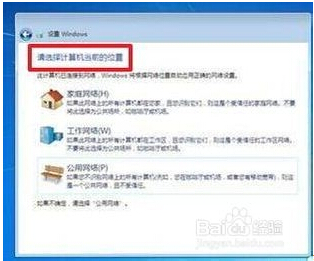


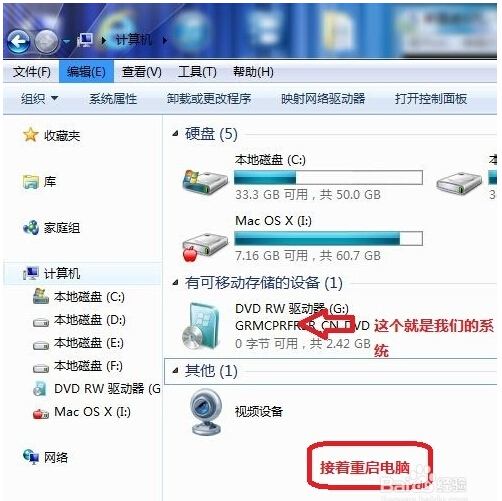
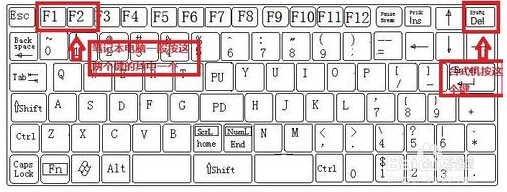
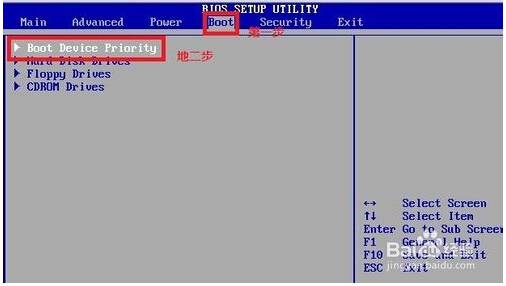
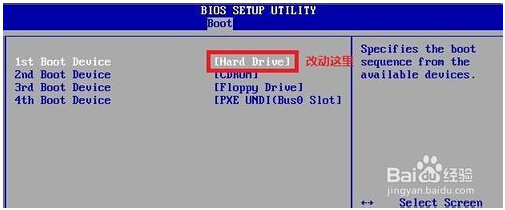
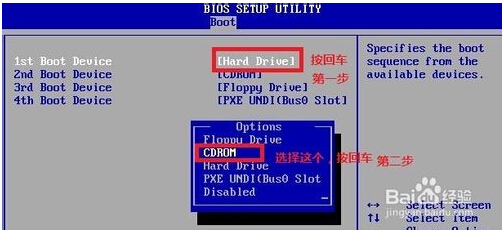
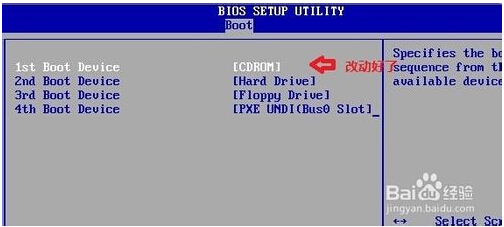
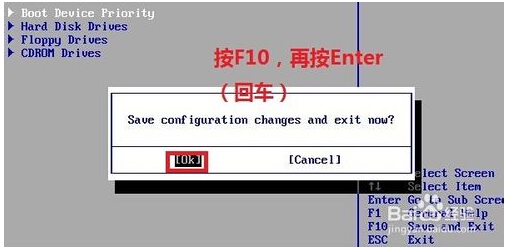

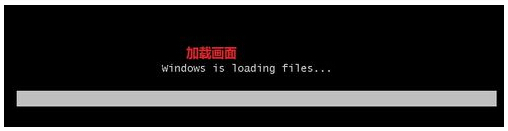
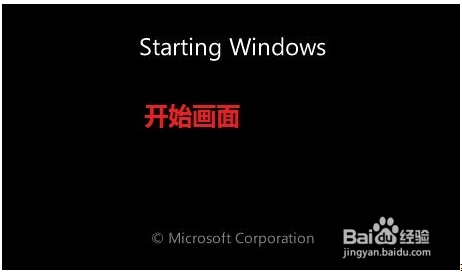
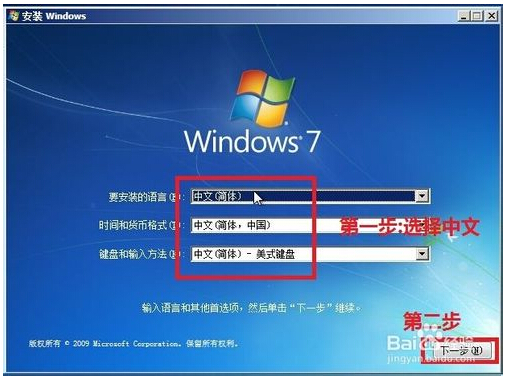
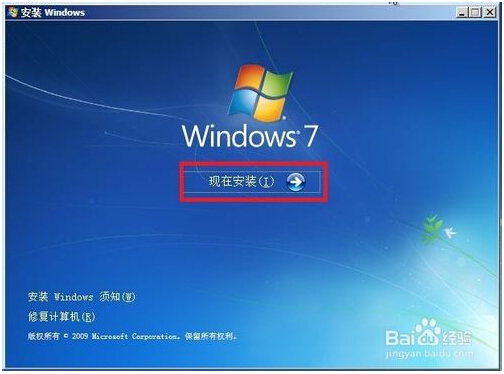

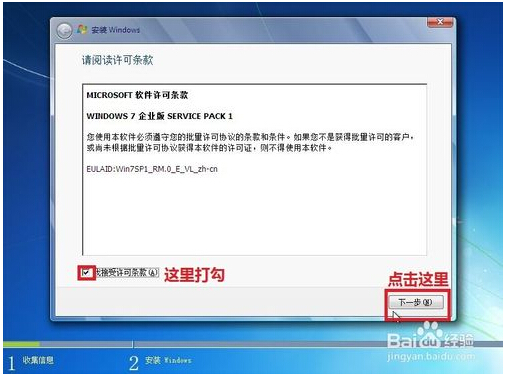
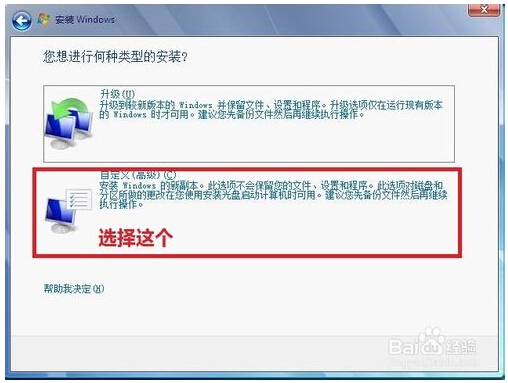
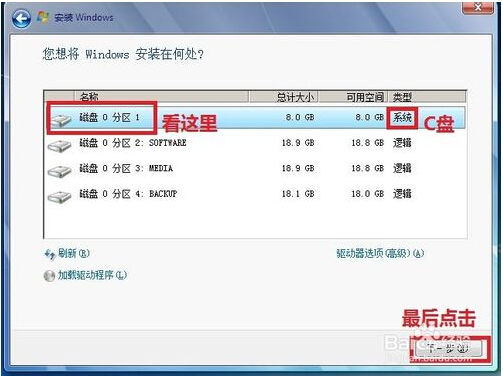
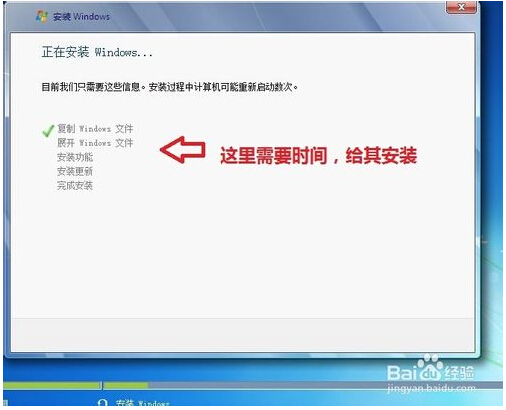
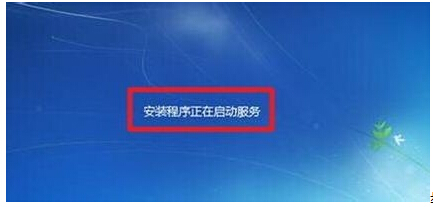

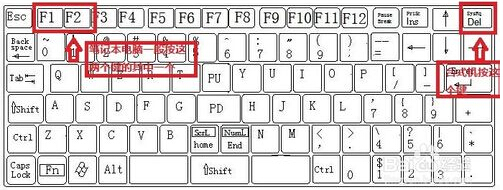
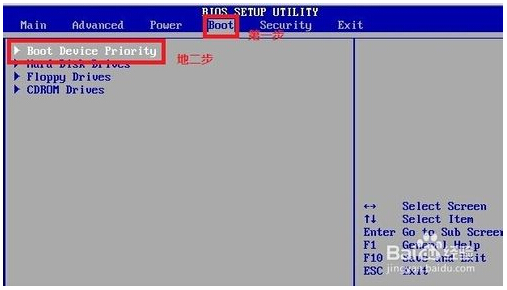
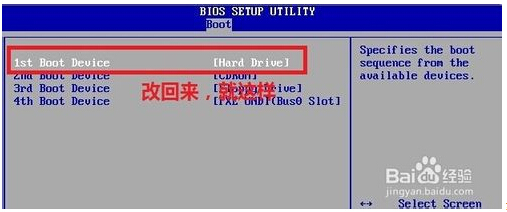
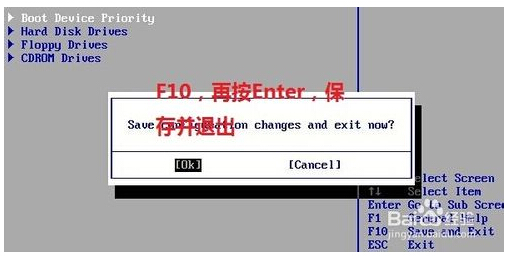
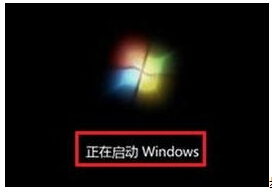

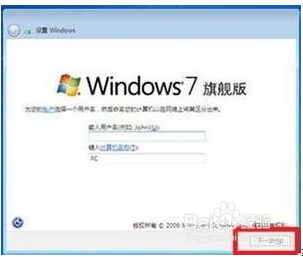
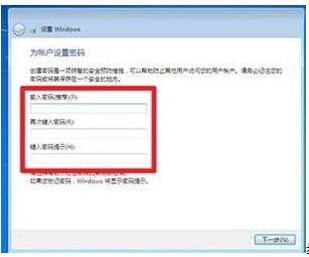
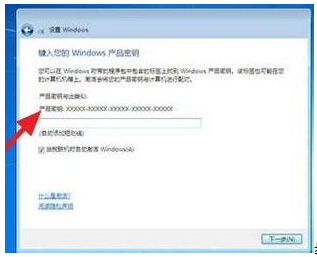
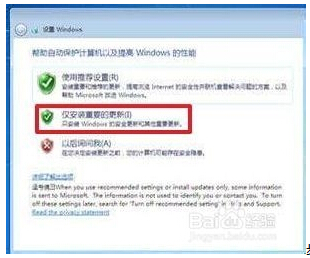
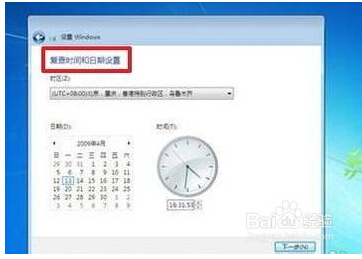










 苏公网安备32032202000432
苏公网安备32032202000432