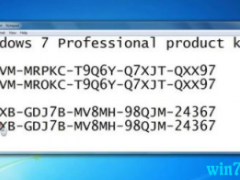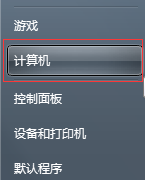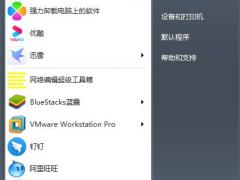U盘安装Win7,轻松换系统,重装系统不要愁!
如何用U盘来安装Win7系统?很多用户对用U盘装系统的方法并不是很了解,尤其是这种新出现的 安装方法,下面我们就来为大家详细的介绍下用U盘如何安装Win7系统。
一、安装前准备
1.准备一个使用u大侠软件制作好的启动u盘(最好1G以上的空的U盘)
U盘启动盘制作教程:http://www.xitongtiandi.net/wenzhang/win7/11824.html
2.下载Ghost Win7系统镜像文件。
Ghost Win7系统镜像下载地址:http://www.xitongtiandi.net/windows7/
二、安装步骤
第一步:将Ghost Win7系统镜像包复制到U盘GHO文件夹内。
注意:有时制作完成后,打开U盘找不到GHO目录或提示格式化U盘,可以点击这里查看:
将下载好的系统镜像包复制到u盘GHO文件夹内!如下图所示:
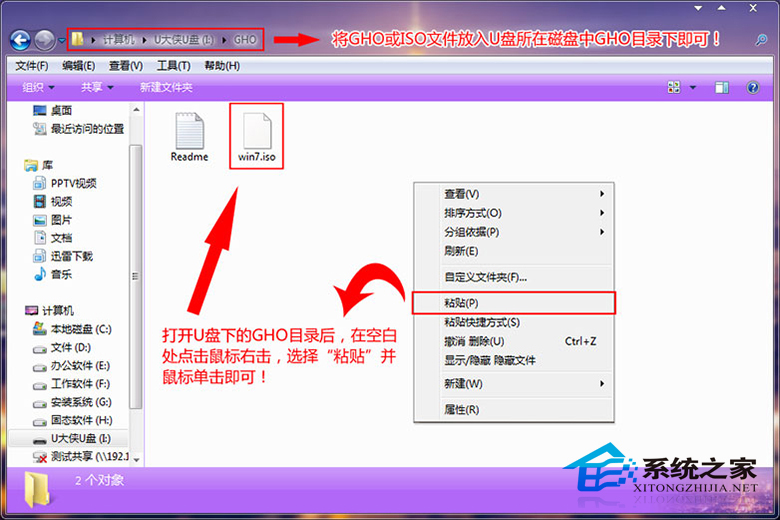
粘贴win7系统iso镜像包的操作
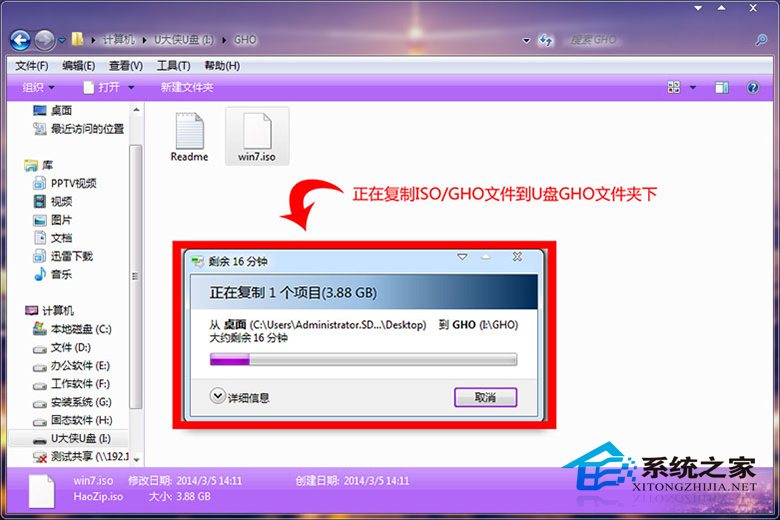
耐心等待其粘贴进度完成

复制win7系统iso镜像包到u盘GHO文件夹内完成
第二步:重启电脑,在开机画面出来的时候按“快捷键”直接进入u大侠主窗口界面。
当我们按快捷键后会弹出一个窗口,窗口里面会有几个选择,我们要找到并按上下方向键“↑↓”选择到u盘,然后按回车键进入U大侠主界面!(一 般我们选择的时候可以看下其中一个选项是有关USB或者您u盘的品牌的英文名称,那便是我们的u盘了!)
至于一键进入U盘启动的示例教程,小编就不详述了,
因为不同的电脑,一键进入的快捷键也可能不一样。所以U大侠小编整理了各种品牌主板一键进入u大侠的快捷键,我们可以在下面的列表中查找自己相应 的主板品牌,然后就可以看到该主板的一键启动u大侠的热键了。
操作前提:必须先将已经用U大侠制作好启动盘的U盘插入电脑主机USB接口,然后重启电脑。
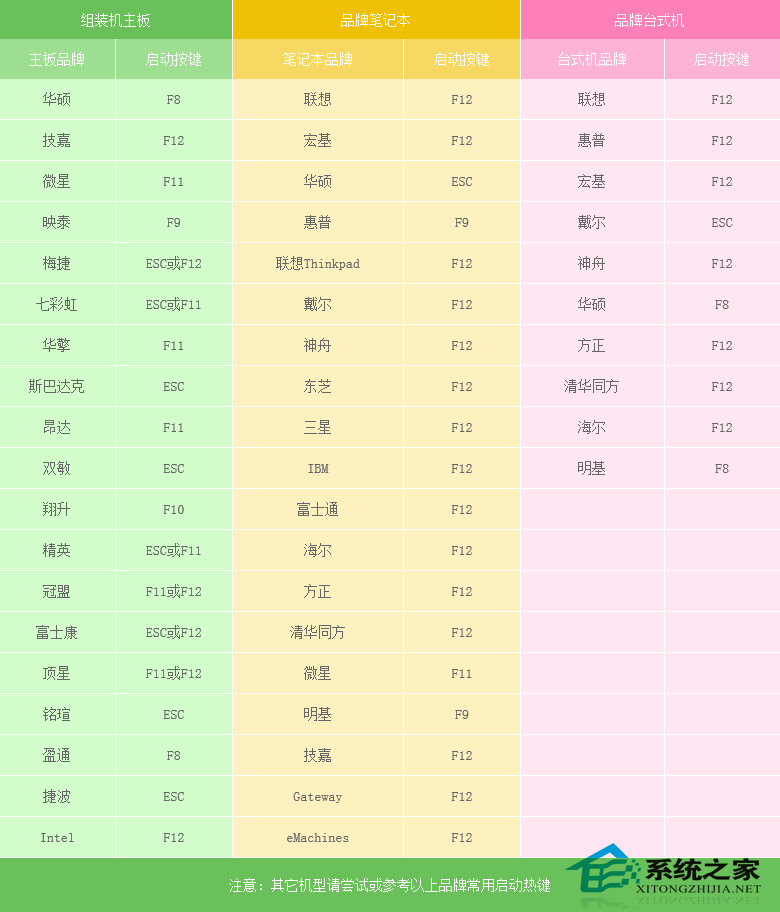
当我们经过相应的主板品牌快捷键进入“快速引导菜单”后我们会看到如下三种较为常见的菜单界面之一:
![[URL]fbb00d7800304698f3b70331160a2975.jpg](https://img.fgongbi05.cn/d/file/wenzhang/win7/2017-03-01/fbb00d7800304698f3b70331160a2975.jpg)
注意:通过键盘的上(↑)下(↓)按键选择好相应的菜单项后,直接回车即可进入;
第三步:进入U大侠Win8PE系统后运行"U大侠PE一键装机"工具,安装GhostWin7系统!
1)当我们利用按快捷键选择您的U盘启动进入到U大侠主菜单后,按上下↑↓方向键选择到"【01】 运行U大侠Win8PEx86精简版(支持UEFI)",然后按下"回 车键",将进入U大侠Win8PE系统,如下图:
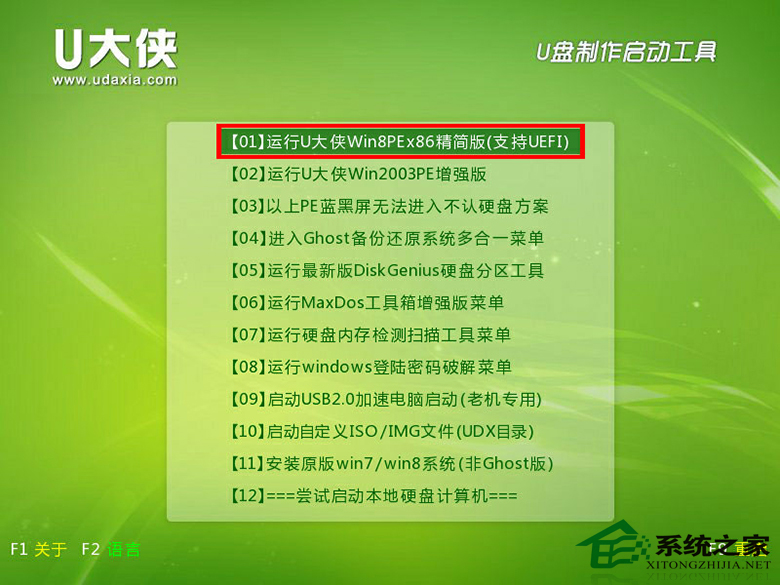
2)当选择到"【01】 运行U大侠Win8PEx86精简版(支持UEFI)"后,按下车键进入winPE系统的界面,如下图:

3)进U大侠Win8PE系统后,要是"U大侠PE一键装机"工具没有自动运行的话,我们就手动双击该软件运行它即可!如下图所示:
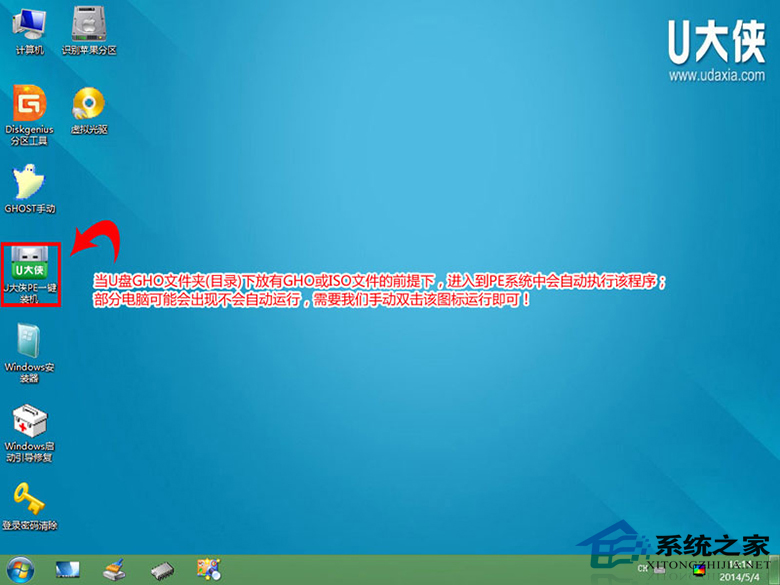
4)运行"U大侠PE一键装机"工具后,该软件会自动识别ISO镜像文件(即刚才我们下载复制到U盘GHO文件夹里面的那个ISO镜像包),并自动提取里面的GHO文件。我们只需点击"确定(Y)"按钮即可!如下图所示:
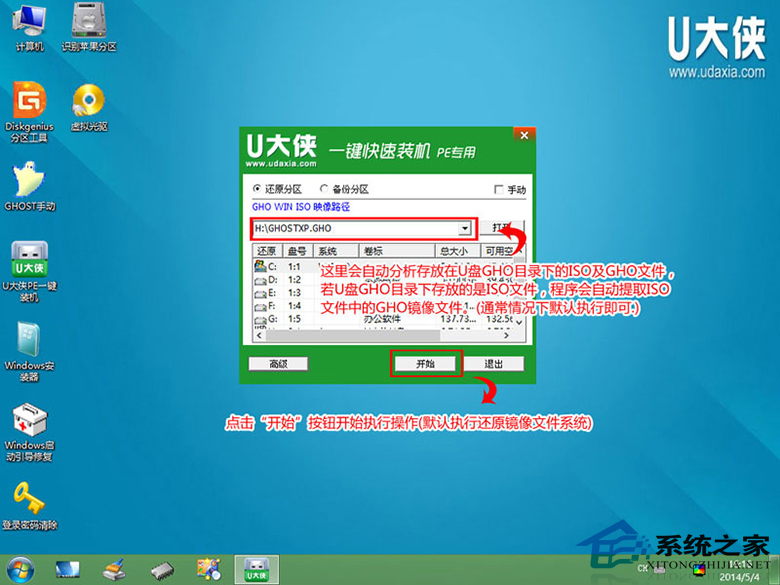
5)当点击"开始(Y)"按钮后会弹出一个小窗口,我们只需继续点击该弹出窗口的"是(Y)"按钮即可,如下图:
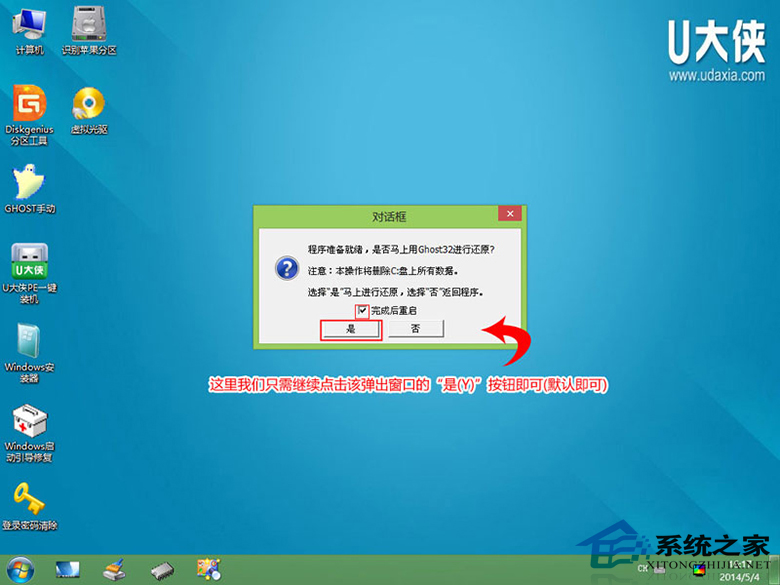
6)接下来会出现一个正在解压GHO的窗口,该窗口有进度条,此时我们无需做任何操作,只需耐心等待其完成即可,如下图所示:
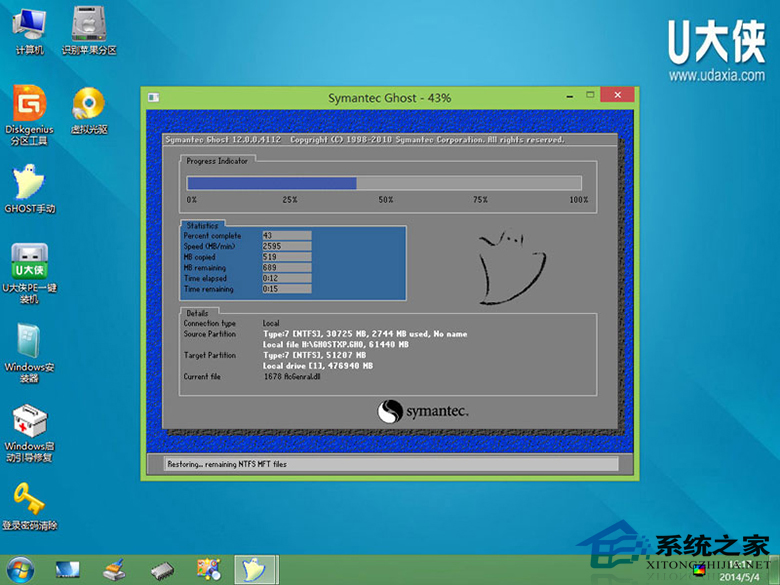
7)等待解压GHO文件的进度条完毕后会自动弹出是否重启电脑的窗口,我们现在只要点击"是(Y)"按钮即可,然后它就会自动重启电脑,重启的时候我们 把U盘从USB插口处拔出来,最后电脑将会自动安装系统,直到进入电脑桌面为止那就表示ghost Windows Win7系统安装完毕了,如下图:

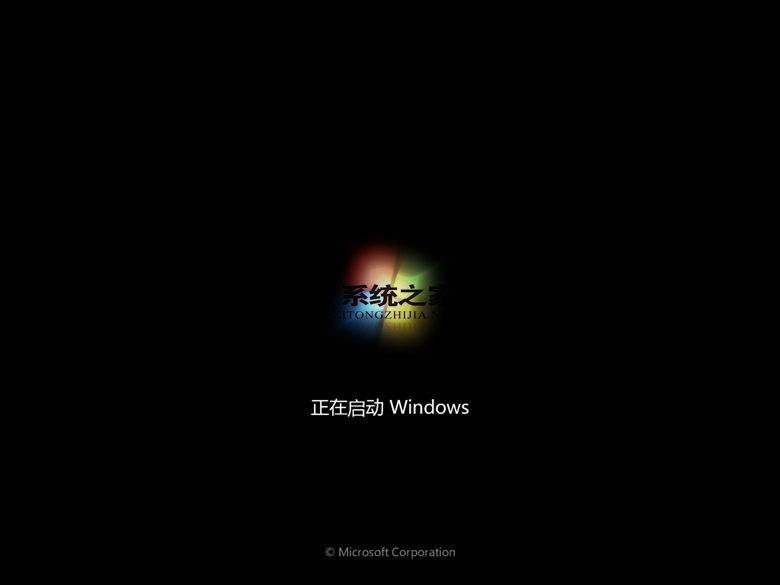
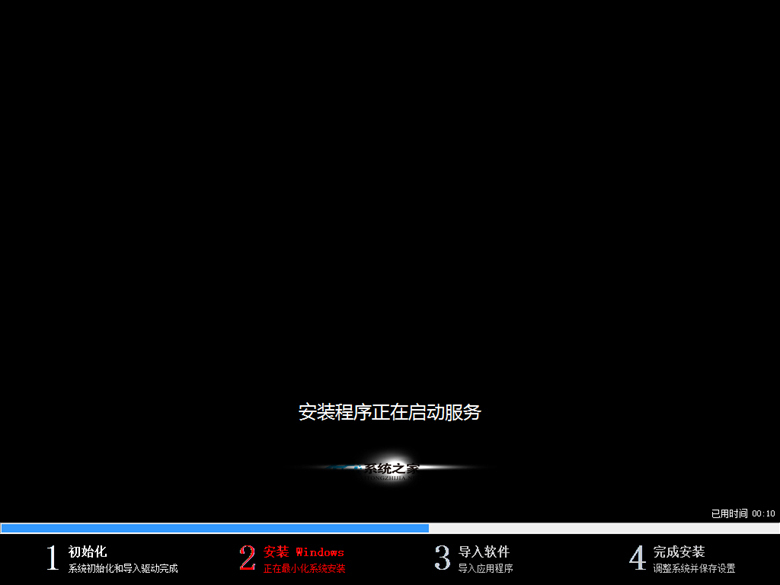
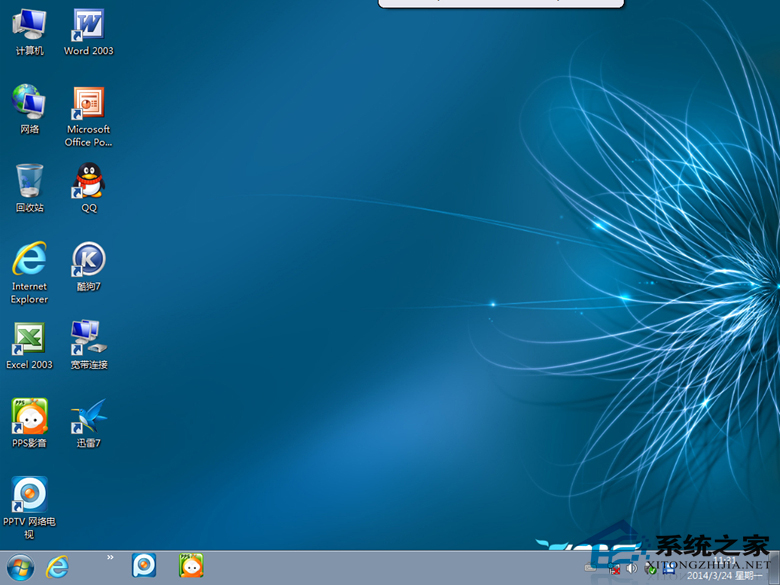
就这样,以上就是用U盘安装Win7系统的全部步骤了,其实很简单,首先要制作好U盘启动盘,再下载GHOST Win7镜像,然后进行解压安装就可以了。