Win10系统怎么把c盘恢复出厂设置?Win10系统把c盘恢复出厂设置的方法
近期有很多小伙伴咨询小编Win10系统怎么把c盘恢复出厂设置,接下来就让我们一起学习一下Win10系统把c盘恢复出厂设置的方法吧,希望可以帮助到大家。
Win10系统怎么把c盘恢复出厂设置?Win10系统把c盘恢复出厂设置的方法
1、同时按下键盘快捷键Win+I,打开设置界面,点击“更新和安全”,如下图所示。
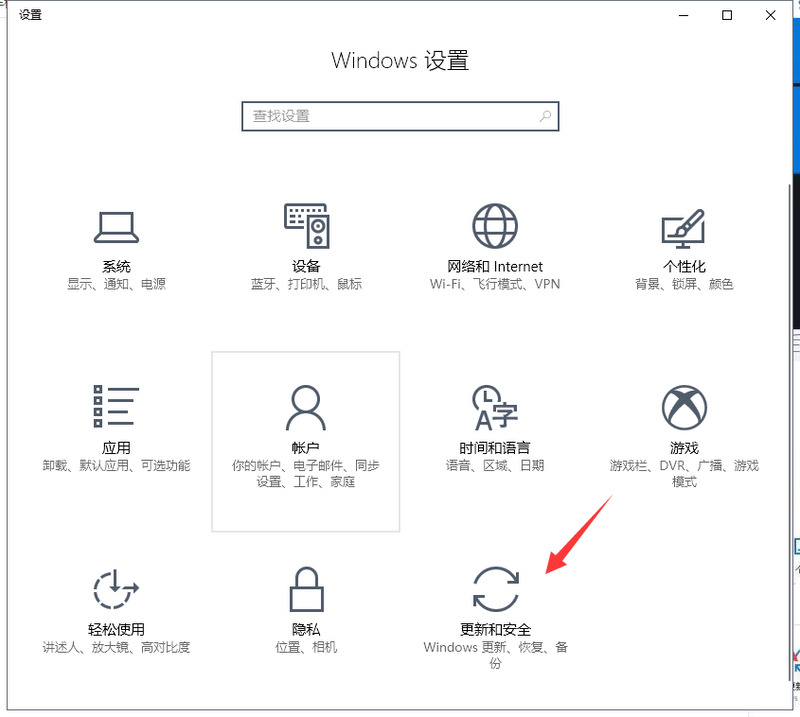
2、点击左侧“恢复”,然后重置此电脑,点击开始按钮,如下图所示。
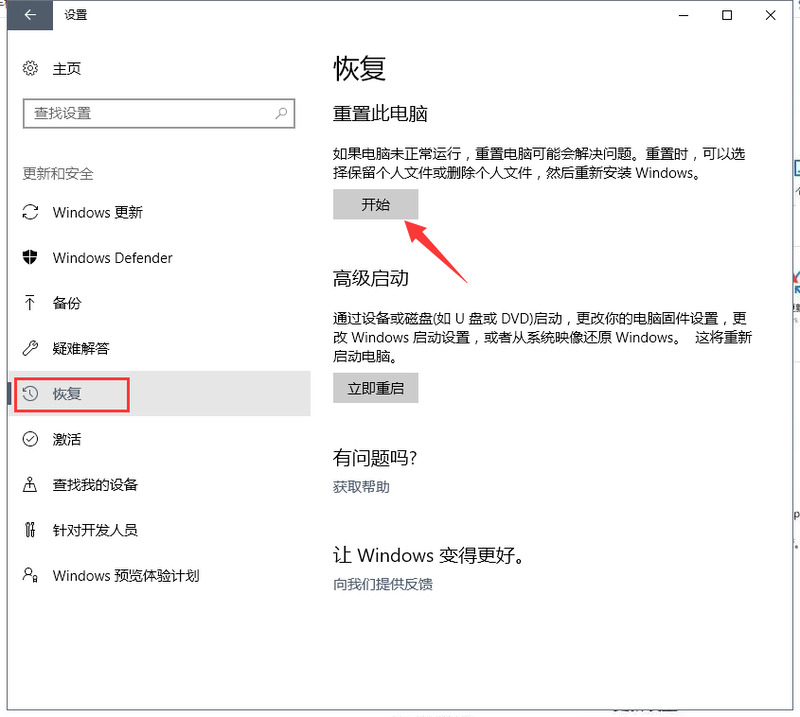
3、接着出现两个选项,大家根据自己的需要选择是否保留相关设置和文件,如下图所示。

4、接着出现要删除驱动器的全部文件,大家根据需求选择,如下图所示。
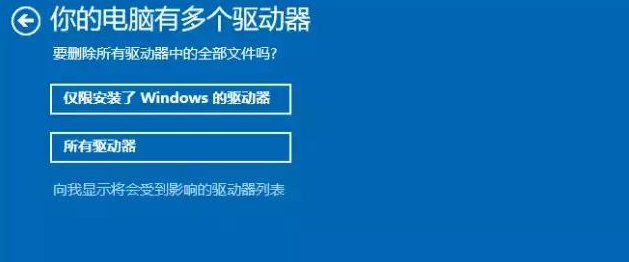
5、然后选择是否清理这些驱动器。第一个选项仅删除我的文件,类似我们的快速格式化,速度很快,但是不彻底,会保留部分文件,不推荐。第二个选项删除文件并清理驱动器,类似我们的低级格式化,能够彻底清理系统盘,不会保留任何文件,建议选择这个选项,如下图所示。
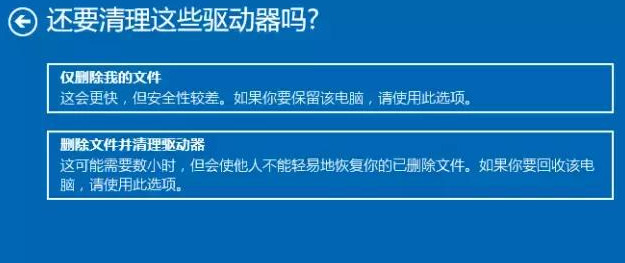
5、最后就会开始重置电脑,期间不要操作电脑哦,如下图所示。












 苏公网安备32032202000432
苏公网安备32032202000432