Win10系统怎么格式化u盘?Win10系统格式化u盘的方法
近期有很多小伙伴咨询小编Win10系统怎么格式化u盘,接下来就让我们一起学习一下Win10系统格式化u盘的方法吧,希望可以帮助到大家。
Win10系统怎么格式化u盘?Win10系统格式化u盘的方法
方法一:右键格式化
1、首先将U盘插入电脑的USB接口,并等待电脑正确识别,打开电脑桌面上的“此电脑”,如下图所示。
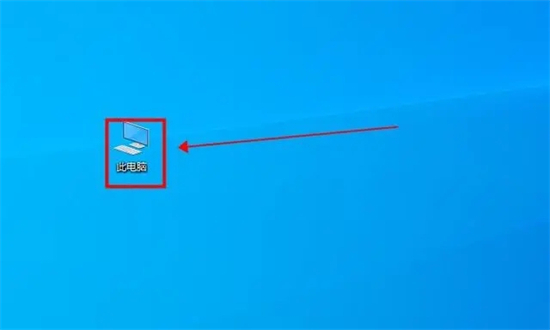
2、在列表中找到U盘图标,并选中右键,选择“格式化”,如下图所示。
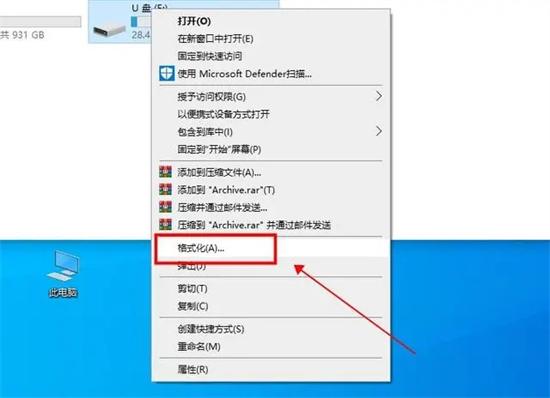
3、在弹出的格式化U盘窗口中,您可以选择U盘的文件系统和格式化方式,然后点击“开始”按钮。如果您想快速格式化U盘,只需要勾选“快速格式化”选项即可,如下图所示。
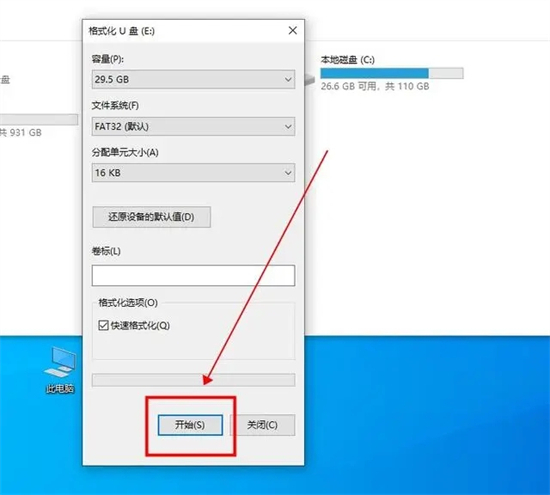
方法二:创建并格式化硬盘分区
1、首先,将U盘插入电脑并打开电脑的“控制面板”搜索,如下图所示。
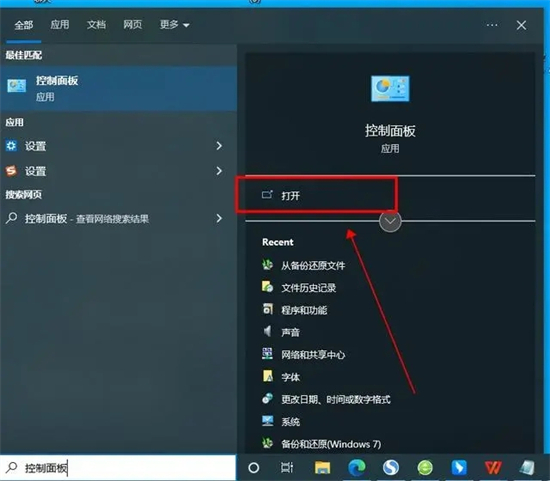
2、在控制面板中,选择第一个选项“系统和安全”,如下图所示。
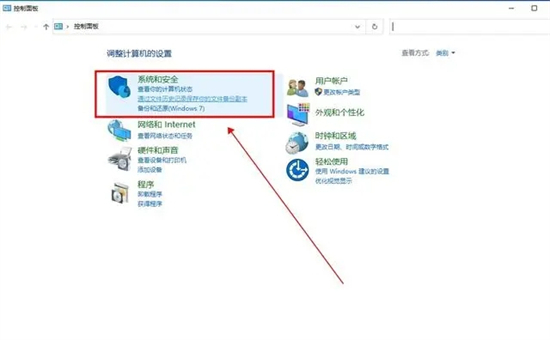
3、点击“管理工具”下的“创建并格式化硬盘分区”选项,如下图所示。

4、找到U盘所在的磁盘,在其上右键并选择“格式化”,如下图所示。
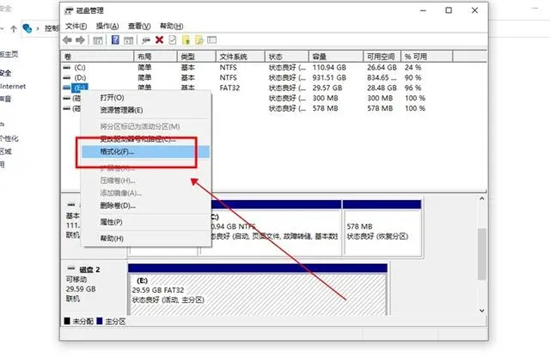
5、弹出警告提示后,确认无误,点击“是”开始格式化,如下图所示。
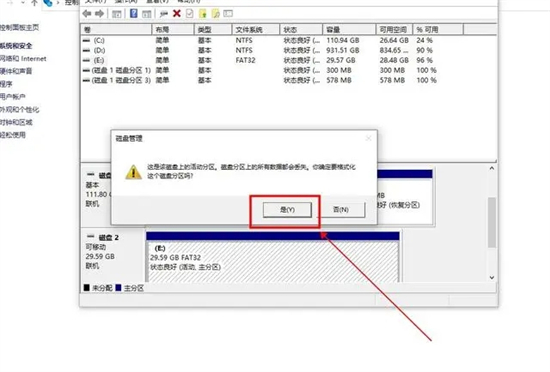
方法三:通过cmd格式化
1、使用电脑快捷键“Win+R”打开运行窗口,在弹出的窗口中输入“cmd.exe”并点击确定,如下图所示。
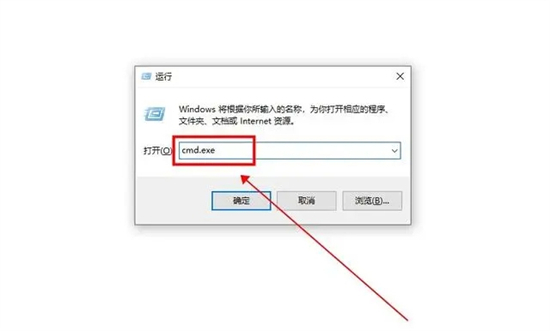
2、在打开的命令提示符窗口中输入“convert L: /fs:ntfs /nosecurity /x”,并点击确定运行,如下图所示。
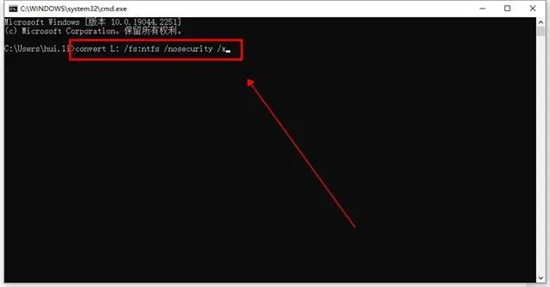











 苏公网安备32032202000432
苏公网安备32032202000432