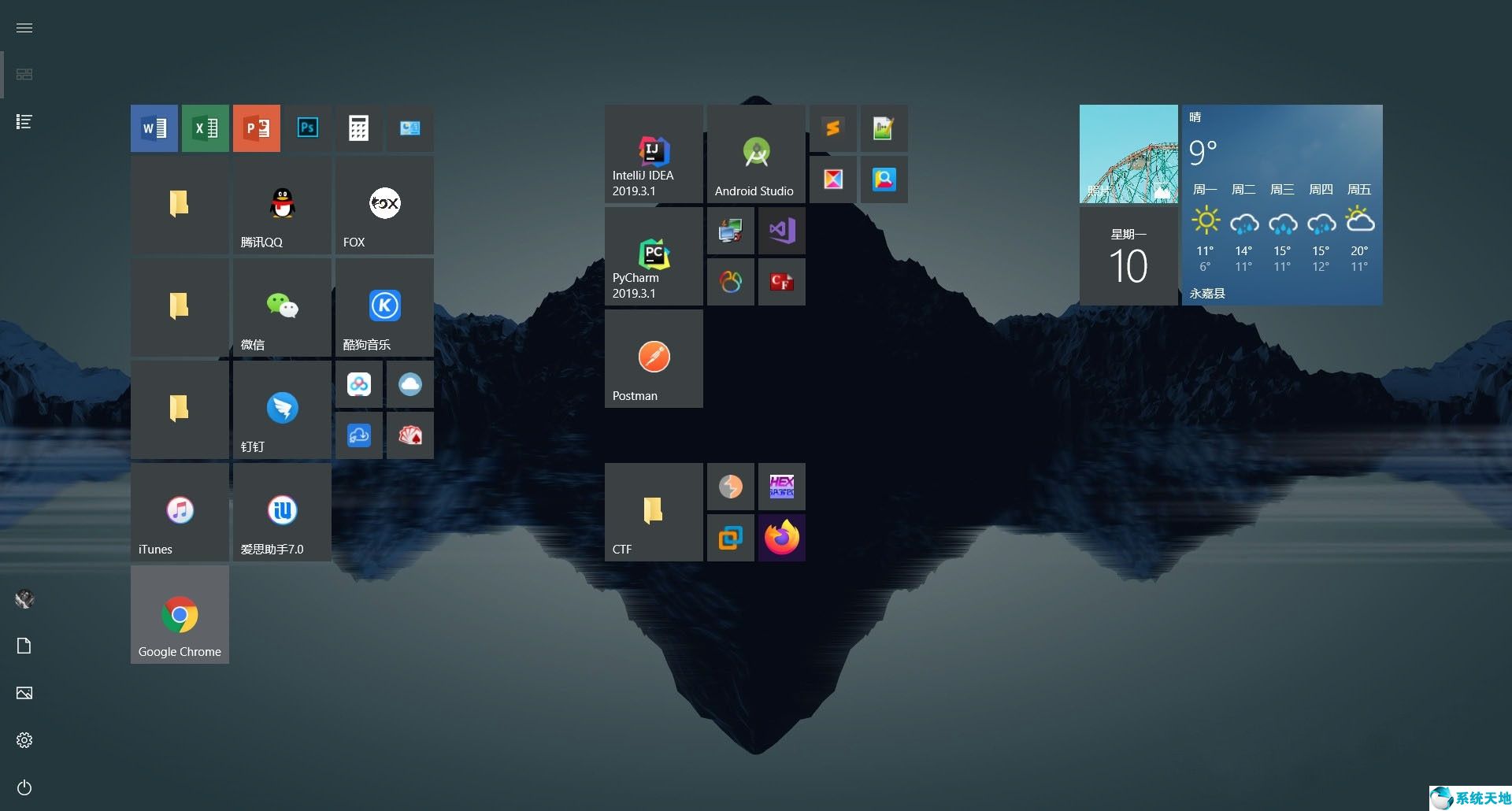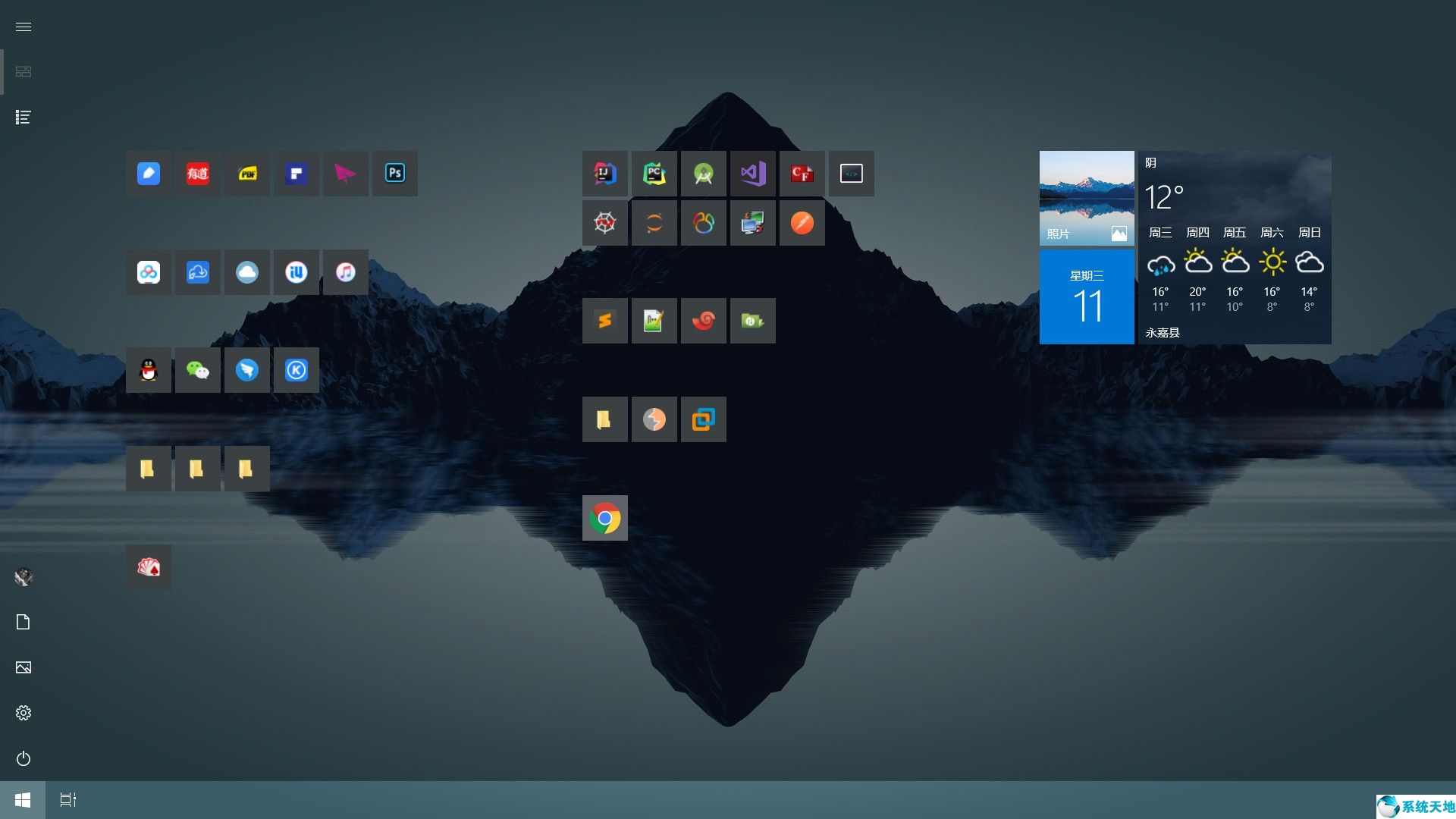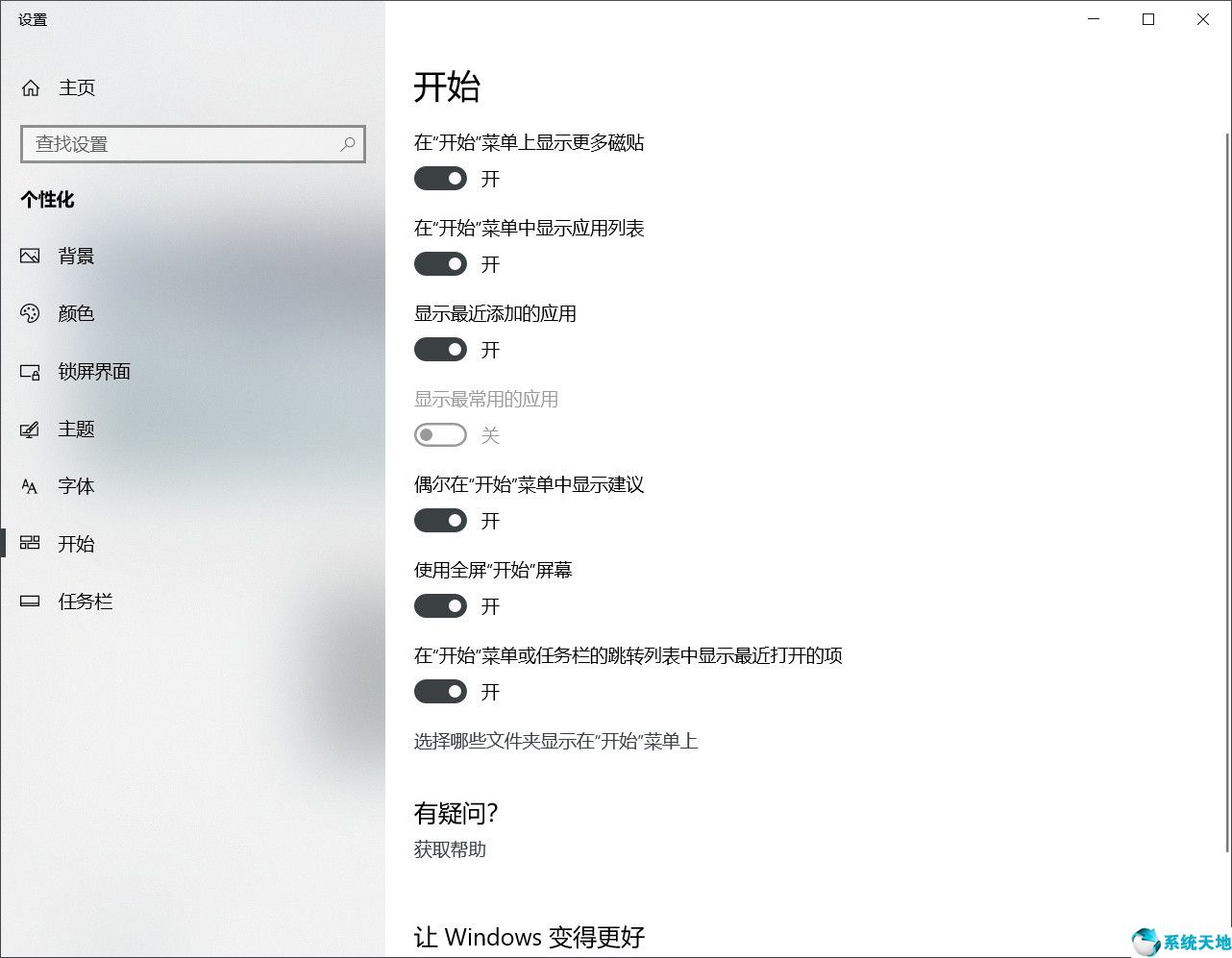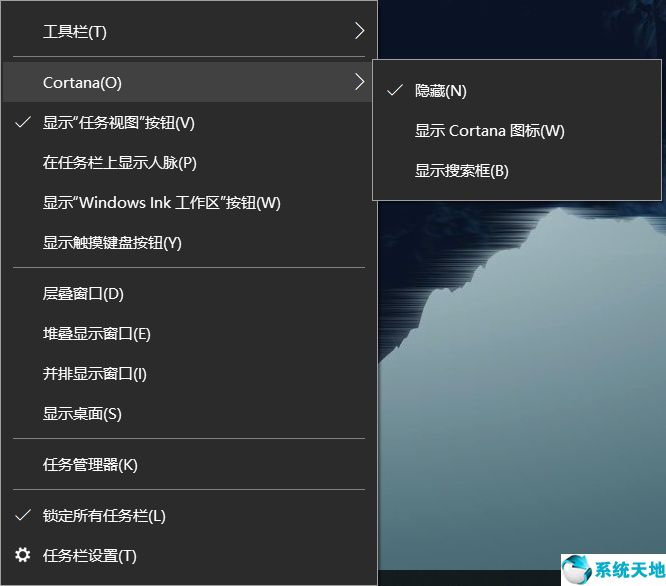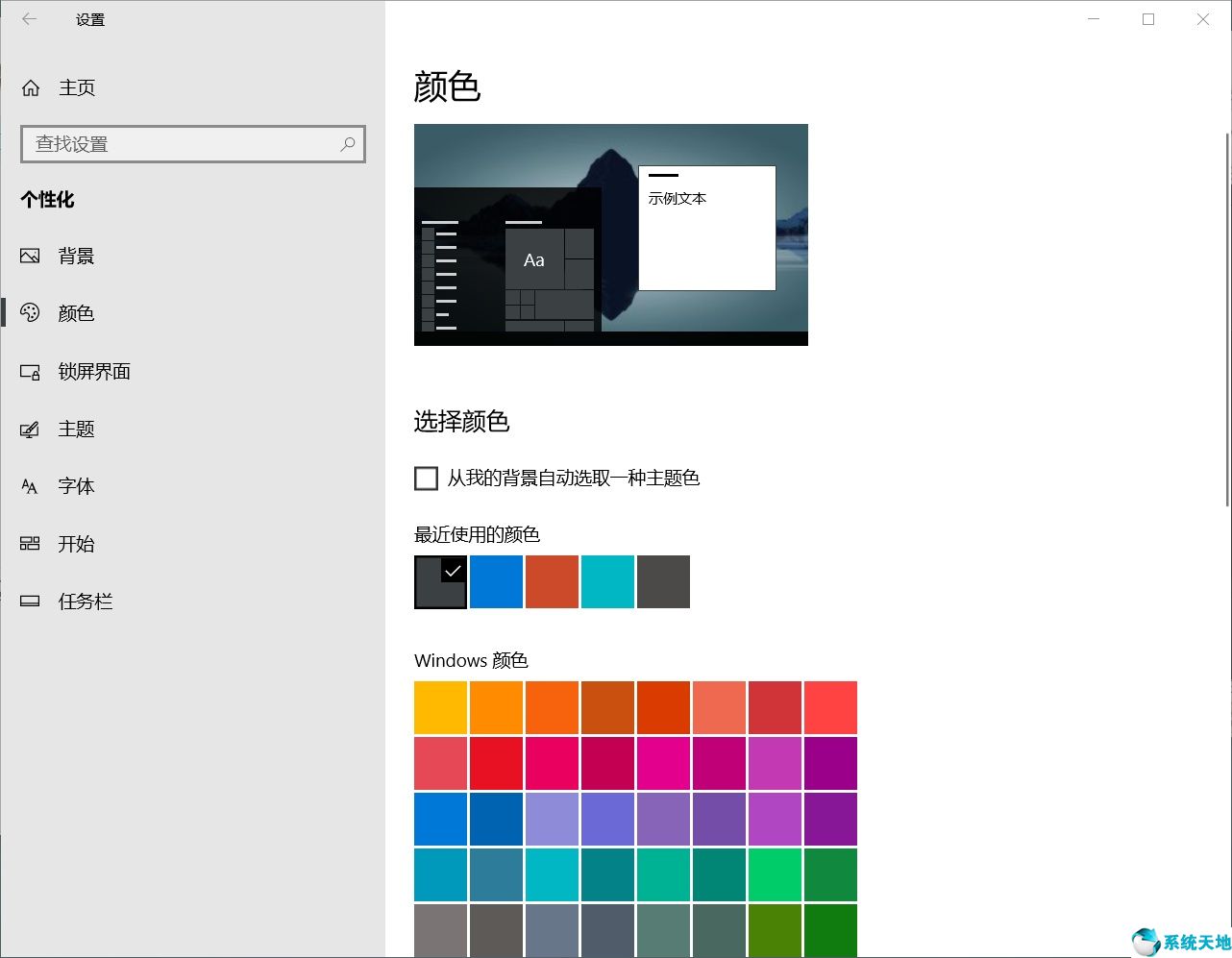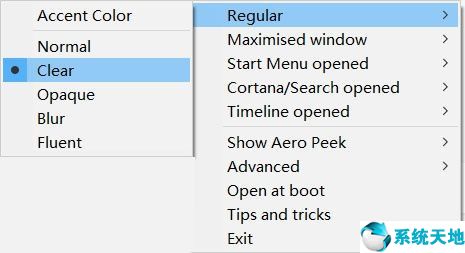简洁为美 好看的壁纸加上干净的排列 个人来说不是很喜欢那种主题软件 桌面上东西变的更多反而影响了我们欣赏精心挑选的壁纸 希望以下内容能帮到各位!

Win10专业版原生磁贴+TranslucentTb(一款大小仅0.5M的软件,可以调整任务栏的透明度)平时用Win键+E键打开我的电脑 Win键+i键打开设置 Win10自带的磁贴功能可以帮助我们收纳快捷方式 各位可以根据自己的喜好来摆放磁贴有些不常用的软件可以不放在开始屏幕上 想用的时候只需要按住Win+S键搜索想要的应用即可
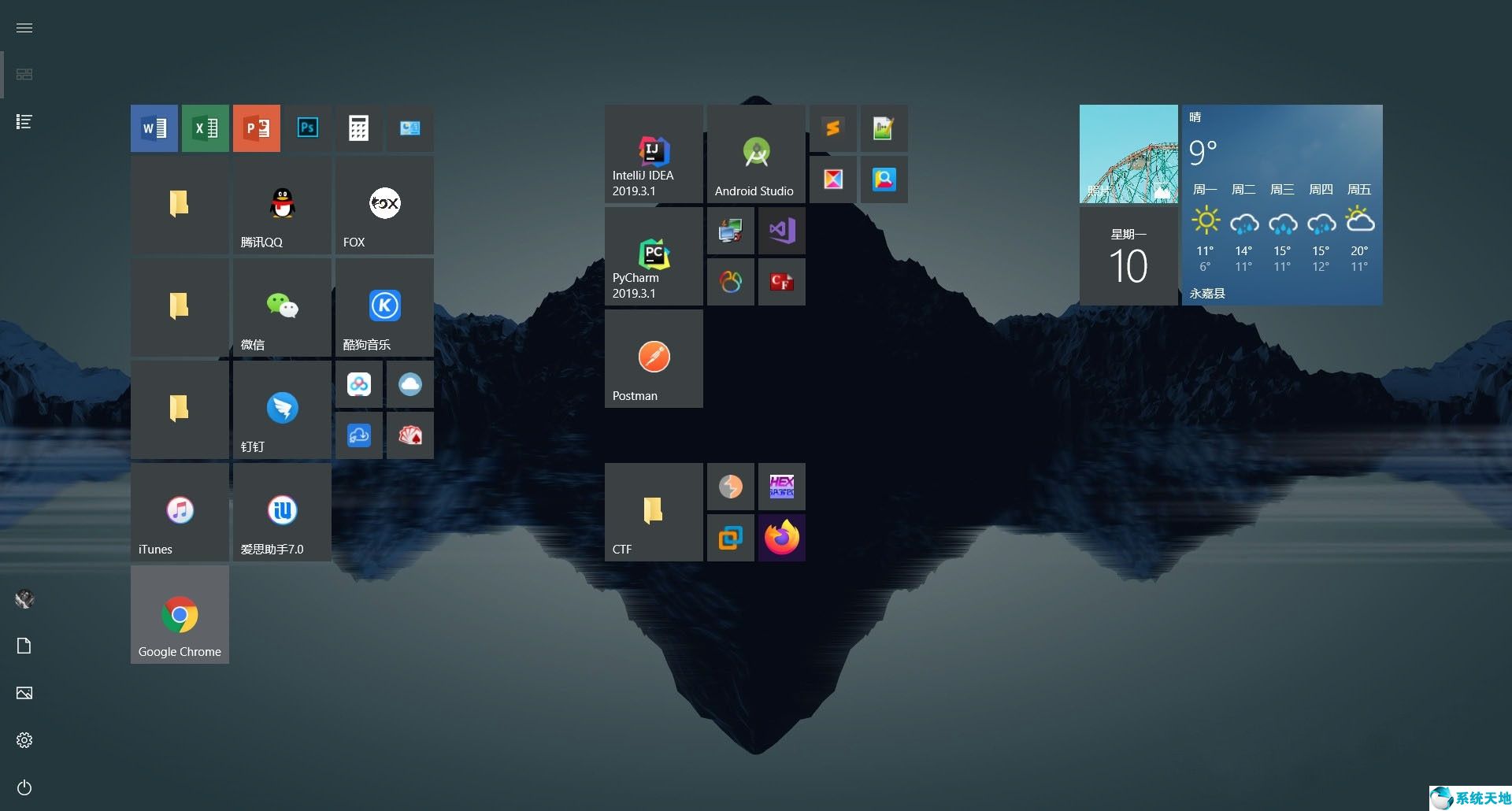
(第一次的布局)
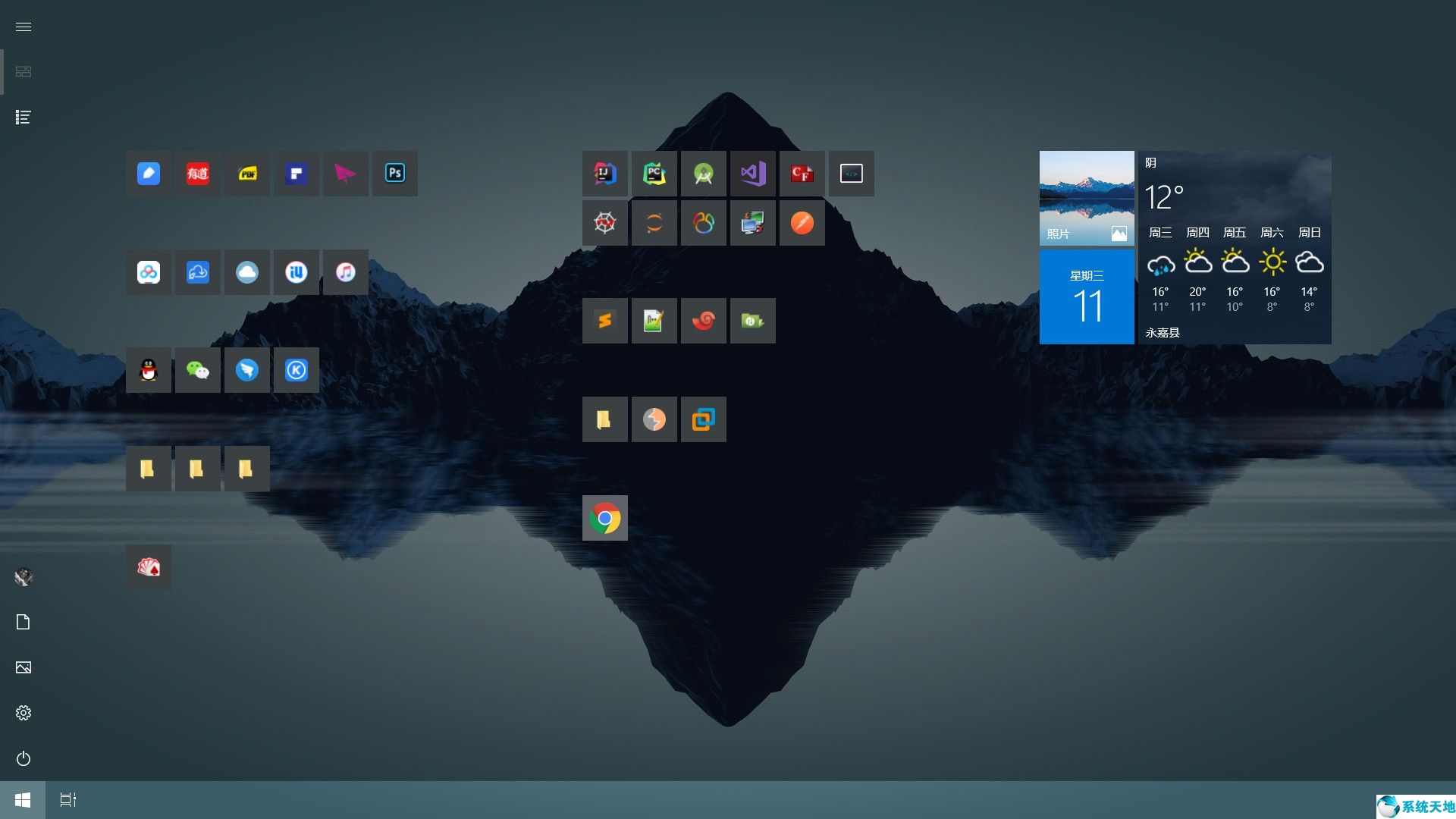
(换了种布局,感觉更干净了)
Win键位于计算机键盘左下角,一般在Ctrl键和Alt键中间,笔记本电脑键盘布局和台式机键盘不一样,笔记本电脑键盘上多了一个Fn功能键,Win键通常是在Fn和Alt中间,采用了Windows图标。
Win键+i键进入设置——>个性化——>开始 如图上设置即可
我发现有很多小伙伴问我为什么我的背景是透明的,这里只要注意记得勾选“使用全屏开始菜单”就可以了这里不选择桌面模式下自动隐藏任务栏是因为经常想用的时候任务栏出不来想切换应用不够直观 测试许久还是决定取消隐藏 毕竟对我个人来说实用性更加重要
各位可以根据自己的需求来决定是否隐藏任务栏 当然隐藏后会更加美观简洁
需要隐藏的话直接在任务栏右键选择“任务栏设置” 进到界面后开启桌面模式下自动隐藏即可
任务栏中所有没必要的选项都取消掉 “任务视图”不喜欢的也可以关掉
在个性化——>颜色下可以设置磁贴的背景色 默认色的话是蓝色 这里我是自定义了一种灰色 各位可以选择自己喜欢的颜色来设置
想要把应用添加到开始屏幕只需要在应用上右键“固定到开始屏幕”即可
在开始屏幕上还可以右键调整大小
可以根据自己的想法调整磁贴摆放的位置
介绍一下 TranslucentTb
想要完成任务栏效果只要选择Regular下Clear即可为了方便可以点击Open at boot开启开机自启
Blur = 任务栏半透明
Clear = 任务栏全透明
Normal = 系统默认任务栏风格
Opaque = 无透明度
Dynamic Windows = 动态窗口(应用最大化时半透明效果,未最大化时为全透明,此效果可能在Win 10 预览版上失效)
Dynamic Start = 动态启动
Open at Boot = 开机自启
TranslucentTB 运行时系统占用资源极小,刚好符合我们的极简要求
Win10应用商店里有汉化版 Win+S搜索Microsoft Store即可找到应用商店
想了解更多后续,请关注
系统天地:http://www.xitongtiandi.net/