Win10文件夹如何加密 修复加密内容以保护数据灰显Win10
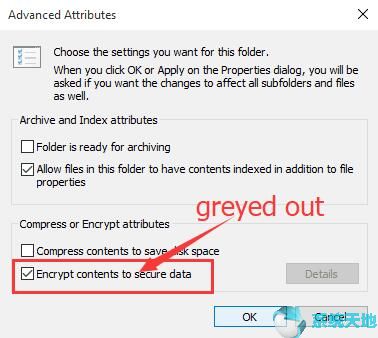
对于某些人来说,您经常需要对某些文件夹进行加密,以使其安全且私密。但情况是您无法加密Windows 10上的文件夹,因为加密内容以保护数据不可用,因为它未启用。
如果要激活Windows加密选项,则会拒绝对加密内容以保护数据的访问权限。你不能勾选方框来加密一个文件夹,它只是没有任何标志的灰色。
很多人都对Windows 10不允许我加密文件夹的原因感到困惑。事实上,原因是可以理解的。您在Windows 7 Home Premium或Windows 10 Home等上存在有问题的加密选项。
因此,在您准备好修复灰色加密内容以保护数据之前,您还可以学习更多如何正确加密。
如何在Windows 10上加密文件夹?
由于加密内容以保护数据灰显但是您不知道如何启用Windows 10加密或Windows 7选项,因此Windows 10可能无法加密文件夹。
要让Windows 10加密文件夹或文件,请执行以下步骤。
1.右键单击要加密的文件夹以打开其属性。这里以Windows 10 Skill文件夹为例。
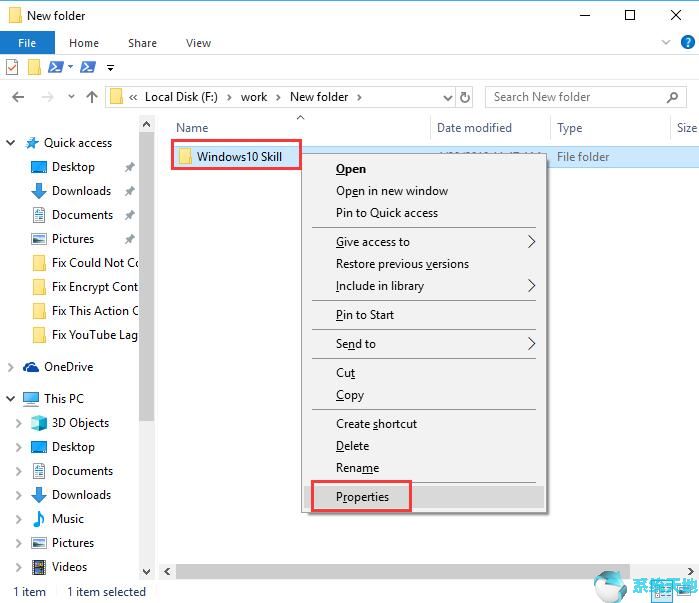
2.在“ 属性”窗口的“ 常规”选项卡下,单击“ 高级”。
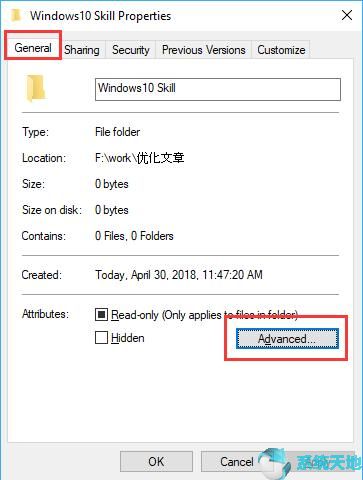
3.在“ 高级属性”中,选中“ 加密内容”以保护数据,然后单击“ 确定”以生效。
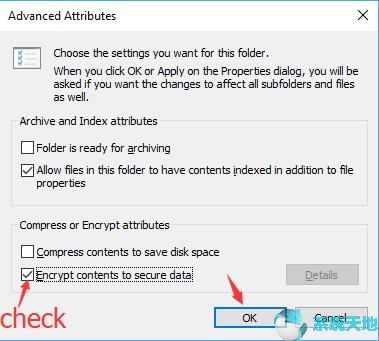
然后该文件夹将被加密,除非您允许,否则没有其他人可以看到它。
这就是你可以在Windows 10上加密数据的方法。
现在,当您发现加密内容以保护您无法使用的数据时,请继续解决此加密文件夹失败错误。
如何修复加密内容以保护数据灰显Windows 10?
如果由于存在加密内容以保护数据访问被拒绝而无法加密Windows 8或10上的文件夹,则必须修复此未启用的加密选项。 。
解决Windows 10的步骤灰显加密内容以保护数据:
1. 在搜索框中键入regedit,然后右键单击它以管理员身份运行。
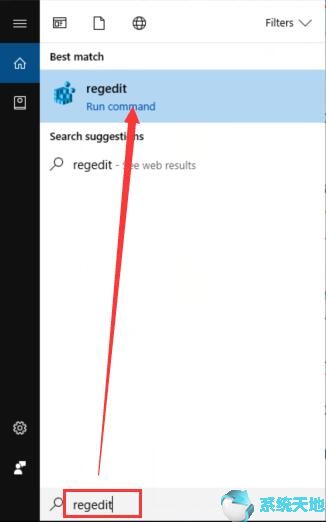
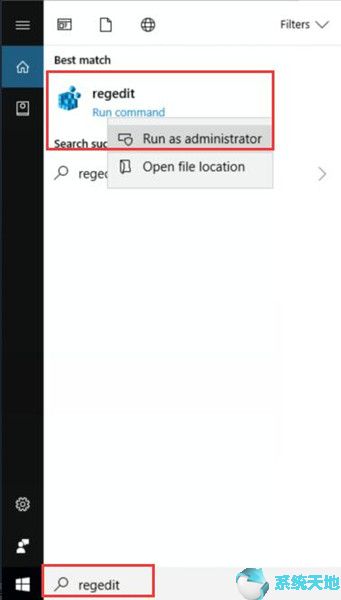
2.在组策略中,作为路径:HKEY_LOCAL_MACHINE / SYSTEM / CurrentControlSet / Control / FileSystem
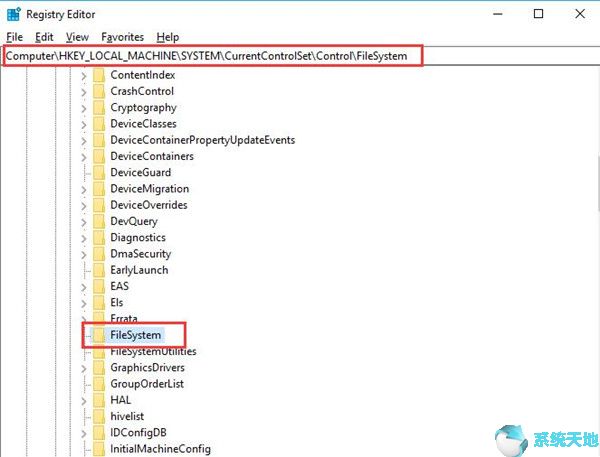
3.在FileSystem下,在右窗格中找到NtfsDisableEncryption并右键单击它以修改其Value数据。
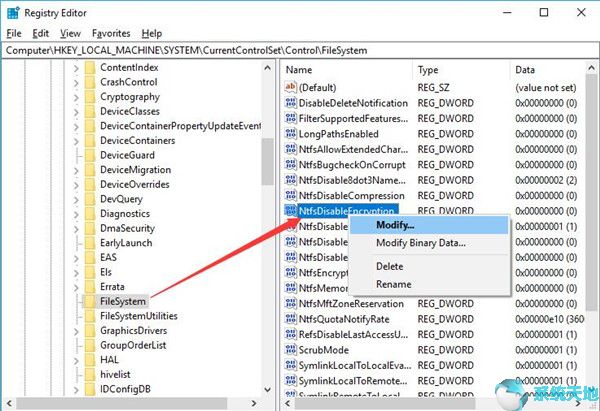
4.将NtfsDisableEncryption值数据从1更改为0。然后单击“ 确定”保存更改。
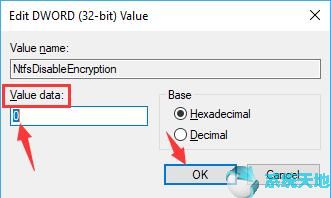
关闭注册表编辑器的那一刻,您可以尝试选中加密内容框以保护数据,以查看它是否仍在Windows 10或7上显示为灰色。
现在,您可以回答为什么Windows 10不允许您加密文件夹,如何正确加密文件夹,以及如何解决无法使用不可用的Windows 10加密选项Windows 10加密。











 苏公网安备32032202000432
苏公网安备32032202000432