快速解决Windows10系统总是提示更新的问题
Windows10系统总是提示更新该怎么办?现在越来越多的人开始使用Windows10系统的,很多朋友在使用Windows10系统的时候都会有不明白的地方,Win10系统一直自动更新是让不少用户感觉头疼的问题,令人烦恼,接下来小编在这里向大家简单的介绍一下Windows10系统总是提示更新的解决方法,希望大家会喜欢。
Win10系统总是提示更新的解决方法:
方法一:停止windows更新服务
1、按键盘上的Win+R键打开操作对话框,输入services.msc并按回车键
2、打开服务窗口,找到windows更新,双击打开属性窗口,选择要禁用的启动类型,将服务状态更改为stop,然后单击OK
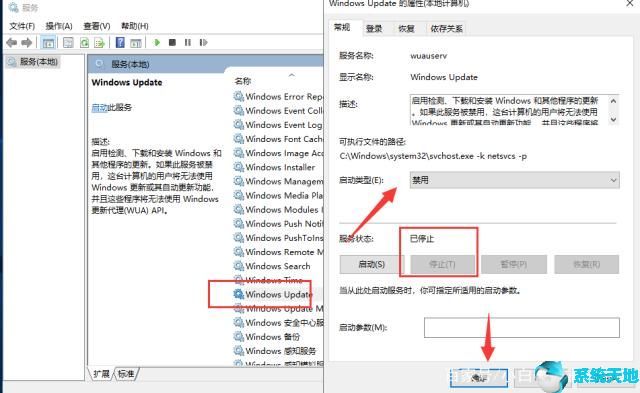
方法二:设置流量计费
一。右键单击“开始”菜单并选择“网络连接”
2。在“打开”窗口中,选择“更改连接属性”
三。打开流量计费
方法三:下载第三方软件并关闭自动更新
一。下载win10自动更新和关闭工具
2。打开下载的工具,双击wub.exe运行程序
三。选择“禁用服务”,然后单击“立即应用”
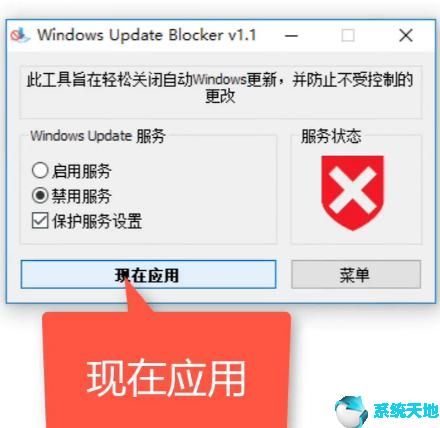
如何解决自动更新时的报错?
① 先确定你的自动更新服务已经开启
同时按下【Win+X】,依次选择【计算机管理】-【服务和应用程序】-【服务】-【Windows update】。
双击打开,如果【启动类型】为【自动】,【服务状态】为【正在运行】,那就证明已经开启了开启自动更新。
② 确认网络环境正常
再次尝试更新,如果还是报错,就要进入第③步。
③ 重新启动自动更新服务
可以采用上面小编给大家的小工具关闭自动更新,然后删除更新文件——找到这两个文件夹删除掉(可以直接复制到文件夹地址栏里,一按回车就找到啦)
C:WindowsSoftwareDistributionDataStore
C:WindowsSoftwareDistributionDownload
删除更新文件之后,再用小工具开启自动更新,重启完成~现在应该就可以顺利更新了
以上介绍的内容就是关于Windows10系统经常提示更新的解决方法,不知道大家学会了没有,如果你也遇到了这样的问题的话可以按照小编的方法自己尝试一下,希望可以帮助大家解决问题,谢谢!!!了解更多的教程资讯请关注我们系统天地网站~~~~











 苏公网安备32032202000432
苏公网安备32032202000432