修复:Windows 10系统下计算器不起作用
作为Windows系统上的默认应用程序之一,计算器通常会启动,而不是打开或无响应。
这篇文章中的方法将能够解决Win10系统上的所有这些计算器问题。
同样,如果Windows中内置的其他应用程序(如文本编辑器,日历无法启动或无法启动),您也可以尝试这些解决方案。
解决方案1:更新计算器应用
一旦你碰到这个计算器没有打开或不会开始出现问题,那么第一件事就是如果在Win10系统中有一个旧的计算器。
要获取Win10系统的计算器应用程序,可以在Windows应用商店中访问它。
1. 在搜索框中搜索Windows应用商店,然后按Enter键将其打开。
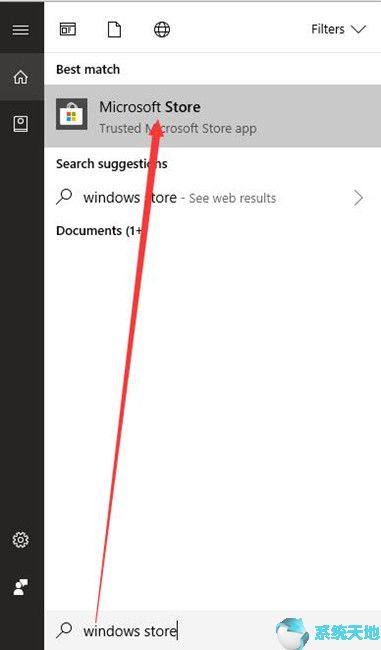
2.在Windows应用商店应用中,搜索计算器。
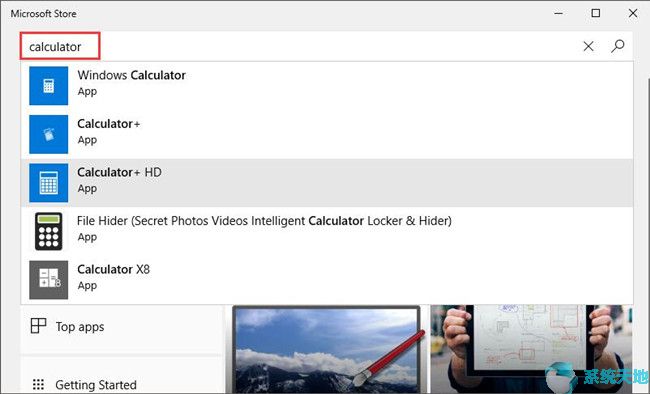
3.为您的PC选择正确或更新的计算器应用程序。
然后在Win10系统上安装它。
如果新计算器应用程序可以启动或启动,那么您很幸运。
如果没有,你甚至无法在Windows商店中找到新的计算器应用程序,也许你必须做其他事情来解决这个计算器无法正常工作或打开麻烦。
解决方案2:检查更新
除了更新计算器应用程序外,您还需要确保系统是最新的。也就是说,建议您在Win10系统上检查Windows更新。
也许在这些更新中添加了一些新功能可以帮助您减轻计算器无法启动或工作问题。
1.转到“ 开始” > “设置” >“ 更新和安全”。
2.在Windows更新下,单击“ 检查更新”。
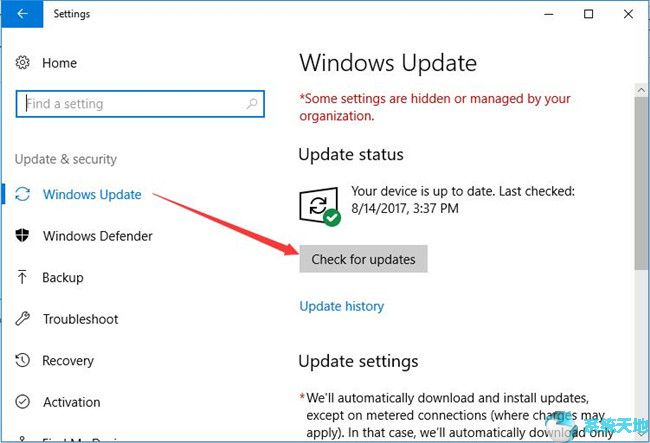
如果有的话,Win10系统会自动为您安装新的更新。有了更新,可能会减少系统和计算器之间的冲突。希望你的计算器此刻运行良好。
解决方案3:添加新用户帐户
对于某些用户,他们甚至无法在Win10系统上使用管理员帐户打开或使用Windows计算器。在这种情况下,您有资格创建一个新的用户帐户并再次打开计算器。
1.转到开始 > 设置 >帐户。
2.在帐户设置中,在“ 家人和其他人”下,选择“将其他人添加到此PC”。
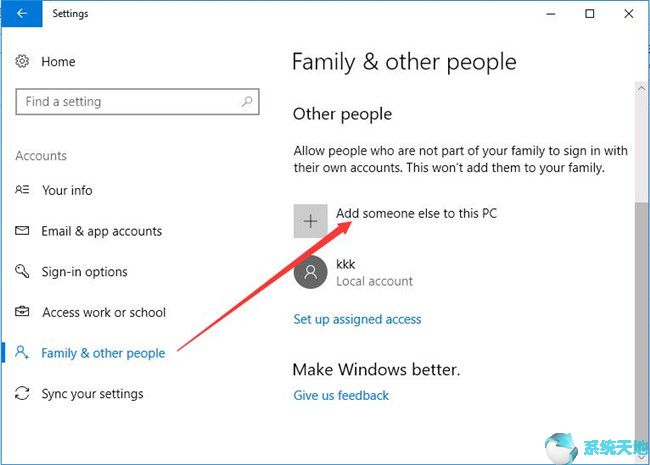
3.单击我没有此人的登录信息。
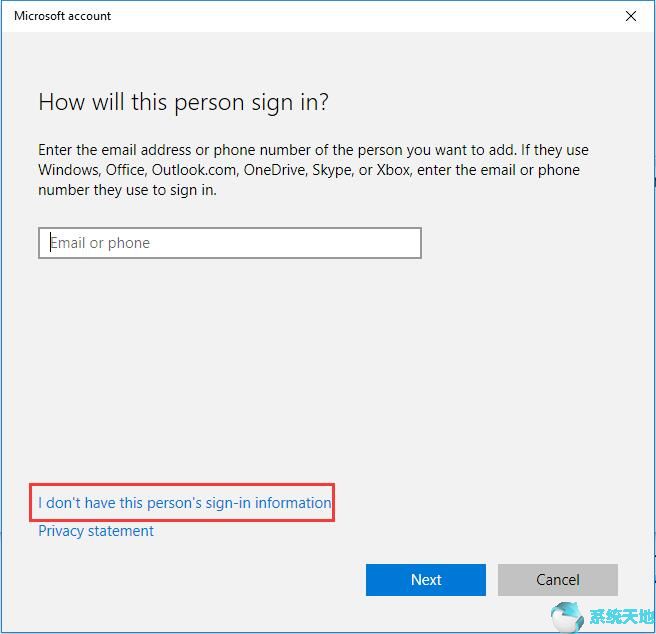
4.决定添加没有Microsoft帐户的用户。
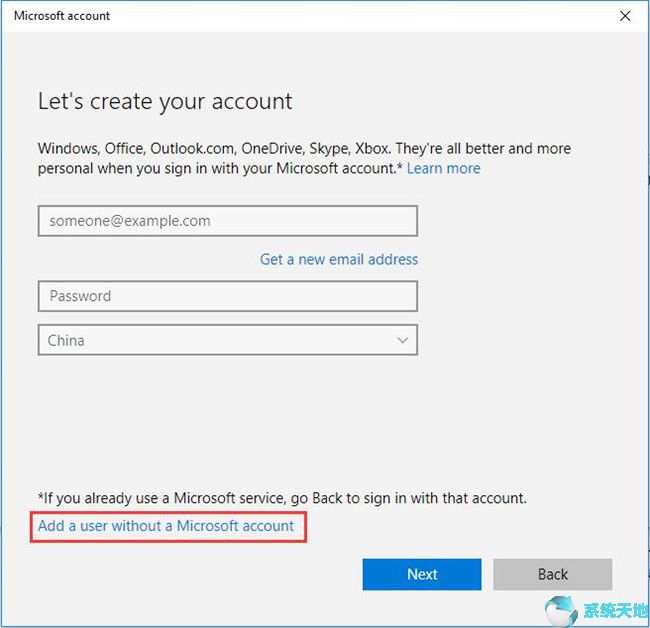
5.在“为此PC创建帐户”中,在框中输入用户名,然后单击“ 下一步”。
这里将用户名称作为Windows10skill,如果您想使您的帐户安全,您也可以尝试为其设置密码。如果没有,没关系。
[!--empirenews.page--]
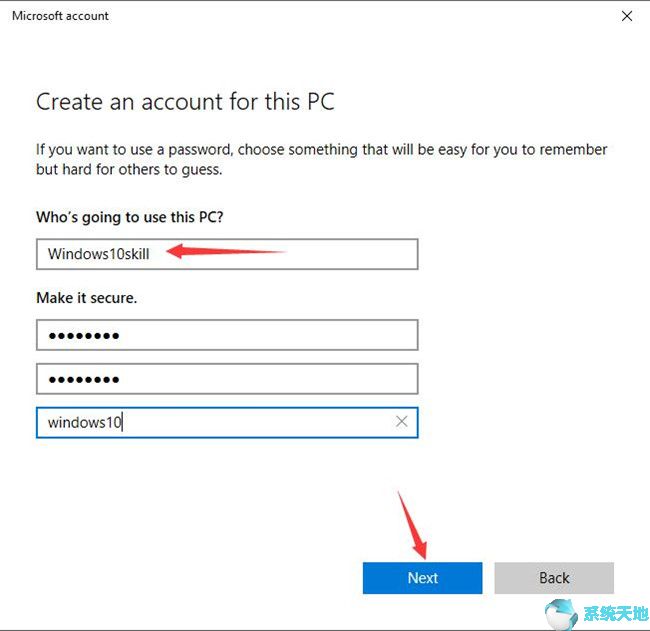
6.返回“ 家人”和其他人,您可以看到新添加的用户帐户。这是新帐户–Windows10skill。
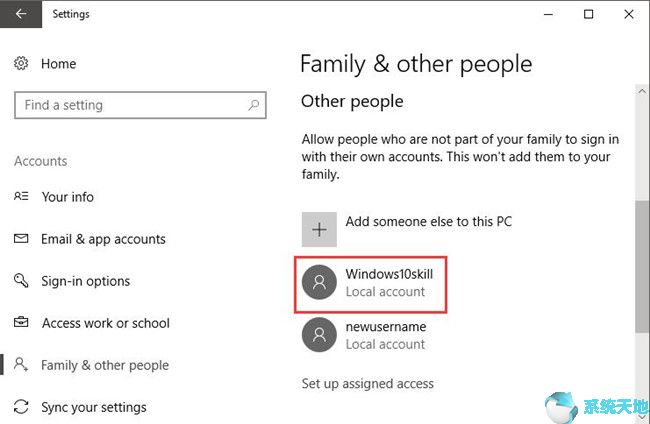
然后使用新用户帐户再次登录Win10系统。如果效果很好,打开计算器看这个时间。但是对于某些人来说,你甚至可以,所以你可以用其他方式解决这个问题,直到你能够这样做。
解决方案4:结束RuntimeBroker.exe进程
如果您希望在Win10系统上修复计算器不工作或未打开或启动错误,您必须知道。Runtime Broker是用于管理或控制允许应用进入Windows系统的权限的过程。因此,很可能是RuntimeBroker.exe禁止您在Win10系统上打开或运行计算器。Runtime Broke的结束任务使计算器恢复工作。
1.单击开始,然后从此菜单中选择任务管理器。
2.在“ 任务管理器 ”的“ 进程”下,找到“ 运行时代理”,然后右键单击“ 结束任务”。
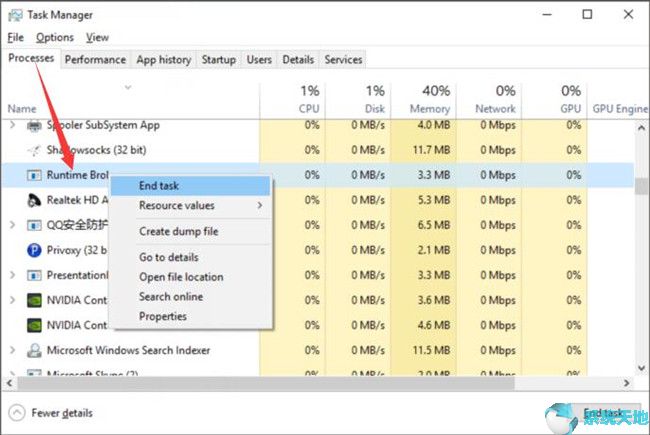
关闭任务管理器后,您可能已成功修复了Win10系统上的计算器打开或工作问题。
解决方案5:重置计算器
也许有一些错误的计算器设置导致Windows计算器现在启动问题。因此,如果上述补救措施对您无用,则必须尝试在Win10系统上重置计算器的所有设置。
1.转到开始 > 设置 > 应用程序。
2.在应用和功能下,向下滚动以查找,然后单击计算器以进入其高级选项。
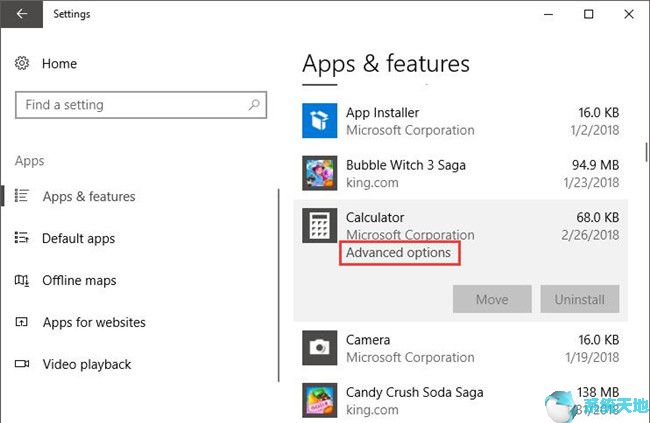
3.单击“ 重置”。这将删除Win10系统上计算器的所有数据。
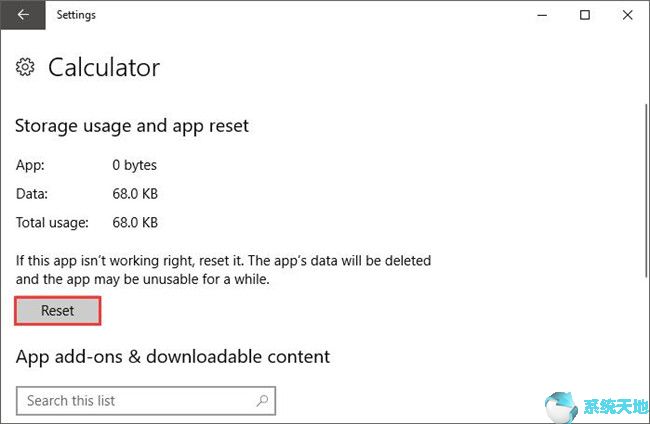
您可以在重置窗口中看到,如果您的计算器工作不正常,请将其重置。因此,在将其设置为默认值后,您可能会再次使用Win10系统计算器。
解决方案6:卸载默认应用程序
正如您所建议的那样,一旦您发现任何默认应用程序(例如文本编辑器,计算器,日历或任何其他软件无法正常工作或启动问题),建议卸载它们,然后在Windows应用商店中重新安装它们。您可以在PowerShell中重新注册计算器。
1.单击“ 开始”,然后在搜索框中搜索“ Powershell ”。
2.点击输入搜索结果以导航到Powershell。
在这里,您需要确保使用管理员帐户登录。
3.在Windows Powershell中,复制以下命令并按Enter键执行该操作。
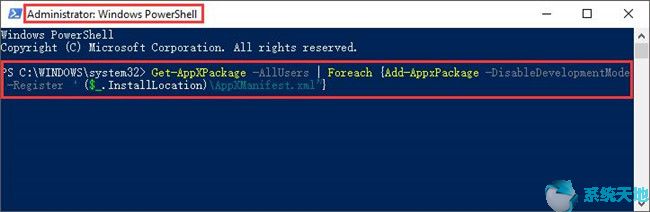
Get-AppXPackage -AllUsers | Foreach {Add-AppxPackage DisableDevelopmentMode -Register“$($ _。InstallLocation)/AppXManifest.xml”}
现在您将重新注册默认应用程序,例如Win10系统上的计算器。这次您可以打开或启动计算器。
解决方案7:执行SFC和DISM
要扫描PC以查找可能导致计算器无法在Win10系统上运行或启动或打开的所有损坏的系统文件或图像,您需要运行系统文件检查器(SFC)来检查文件和开发映像和服务管理(DISM) )确保图像没有任何问题。
运行SFC以检查系统文件
1. 在搜索框中打开命令提示符,然后选择以管理员身份运行。
2.在命令提示符下键入sfc / scannow并按Enter键以在Win10系统上执行SFC。
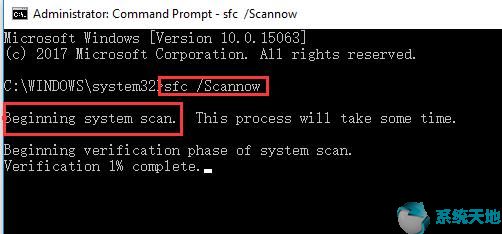
您需要一些时间来检查和修复Win10系统的有问题的系统文件。尽管如此,如果对你来说处理非开启或启动计算器是有用的。运行DISM以检查系统映像错误在命令提示符中,复制下面的命令并按Enter键执行它以激活Win10系统上的DISM工具。
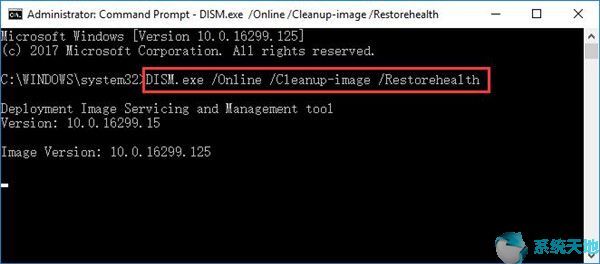
DISM / Online / Cleanup-Image / RestoreHealth
如果您使用这两个工具来处理有问题的文件或图像,并且还修复了问题,那么您的计算器可能适用于Win10系统。这些都是强大而有用的方法,使您可以使计算器从工作或开始正常工作。如果仍然存在一些错误使其无法工作,则必须重置PC或允许第三方应用程序扫描计算机问题的PC。











 苏公网安备32032202000432
苏公网安备32032202000432