Win10正式版未安装音频输出设备
有一段时间,当您将鼠标悬停在Win10正式版桌面上的音量图标上时,系统会提示您没有安装音频输出设备,有时会出现红叉。在这种情况下,你,你必须非常沮丧。因此,本教程将重点介绍如何在Win10正式版上解决此音频错误。
首先,您必须了解导致音频输出设备未安装的原因。
1:存在损坏或过时的音频输出驱动程序。
2:Win10正式版无法识别您的音频输出设备。
您可以清楚地看到此音频输出设备问题可能是由音频驱动程序问题引起的,因此本文将主要介绍如何解决驱动程序方面的音频问题。
解决方案1:运行音频故障排除程序
您可以深入研究的是使用音频故障排除程序,它可以使Win10正式版自动检测并修复您的音频问题。
1:按Win + I进入设置。
2:单击“设置”中的“ 更新和安全 ”。
3:选择“ 更新和安全性”窗口右侧的“ 疑难解答 ” 。
4:点击播放音频然后运行故障排除程序。
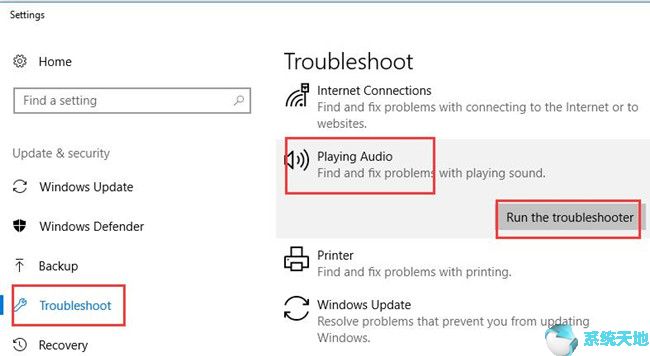
5:检测问题。Win10正式版将自动检测您的PC音频并显示音频问题以及我们的修复状态。

现在您可以从音频输出设备获得声音。但如果Windows仍无法识别音频设备,则应尝试以下部分。
解决方案2:启用音频驱动程序
您之前可能因某种原因禁用了音频设备驱动程序,因此现在您可以遵循后续步骤来启用它。也许你可以修复Win10正式版中安装的无音频输出设备。
1:进入设备管理器。你可以在这里咨询。
2:转到声音,视频和游戏控制器,然后右键单击它以展开它。
3:选择启用设备正确的音频驱动程序,例如Realtek HD音频驱动程序或M-audio驱动程序。
然后,您会发现缺少红叉,并显示没有安装音频输出设备的错误。
解决方案3:更新音频驱动程序
至于为Win10正式版安装没有音频输出的原因,我们已经提到它是由于驱动程序问题,特别是因为过时和损坏的音频驱动程序问题。所以你必须知道。
您可以在设备管理器中更新音频驱动程序
1:在设备管理器中,展开声音,视频和游戏控制器。
2:选择合适的音频驱动程序,例如Realtek HD音频驱动程序和Intel显示音频驱动程序。
3:右键单击音频驱动程序以更新驱动程序。
4:选择 自动搜索更新的驱动程序。它将让Win10正式版在您的PC上搜索过时的驱动程序,例如Realtek HD音频驱动程序。
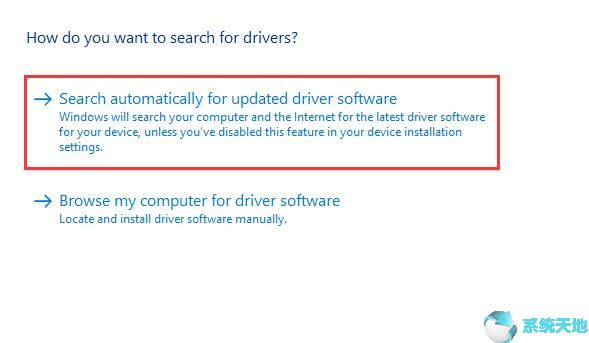
然后Win10正式版也会自动为您安装音频驱动程序。之后,如果需要,请重新启动PC。而且你会发现你已经修复了没有安装音频输出设备的问题。
或者您可以采用自动方式更新音频驱动程序。如果要快速解决音频驱动程序问题,必须充分利用它。
这是一种使用Driver Doctor下载和更新Win10正式版的音频输出设备驱动程序的方法。
Driver Doctor是一款专业,安全的驾驶员工具,专注于解决各种驾驶员问题,您可以享受它带给您的便利。它包含超过8,100,000个驱动程序数据库。
您可以在计算机上下载并安装它。
1:单击立即扫描。然后,Driver Doctor将使用丢失或损坏的驱动程序(例如Dolby音频驱动程序)搜索您的计算机。
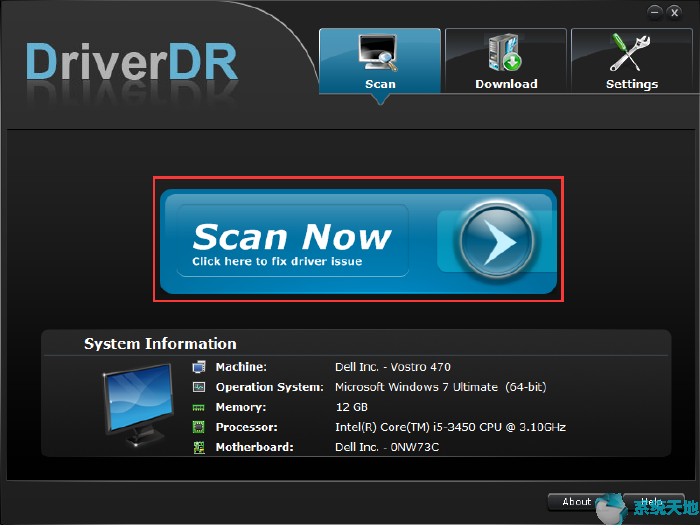
2:获取驱动程序。然后您就可以知道有多少驱动程序丢失或损坏。在这里,如果您的音频驱动程序显示在此处,您可以确切知道为什么Win10正式版中没有安装音频输出设备。
3:全部下载。
4:安装。根据安装指南,您可以轻松安装下载的驱动程序。
最重要的是解决Win10正式版错误的解决方案,没有安装音频输出设备,有时,您无需全部尝试,也许其中一个可以帮助您成功安装音频驱动程序。










