USB3.0在Win10上崩溃?Win10系统如何修复USB 3.0崩溃或冻结?
如果您的USB3.0在Windows 10上随机冻结,则自动重启的计算机也会挂起。因此,您很自然地想知道为什么USB3.0在Windows 10上崩溃或无法正常工作。
为什么USB3.0在Windows 10上崩溃?
关于USB 3.0随机崩溃的原因,它非常复杂,可能从USB3.0硬件问题到USB 3.0驱动程序问题。更糟糕的是,供电错误管理和错误的启动或服务也可能导致崩溃,冻结甚至无法正常工作的USB 3.0。
由于USB3.0因崩溃或冻结而工作缓慢,可能会带来很大的不便,例如,您无法顺利,快速地在PC和手机之间传输数据。因此,您需要解决此USB 3.0崩溃问题
如何在Windows 10上修复USB 3.0崩溃或冻结?
了解了USB 10在Windows 10上崩溃或冻结的原因,现在是你解决这个问题的时候了,正如俗话所说,许多人的损失可能会成为一个收益,所以在此基础上Windows 10 USB 3.0崩溃的原因,解决方案包括:检查USB3.0硬件状况,以及卸载和重新安装USB 3.0驱动程序。您没有必要尝试所有这些解决方案,您真正需要做的是选择合适的解决方案。
解决方案1:检查USB 3.0硬件条件
为了方便起见,建议您确保USB 3.0硬件没有问题,就此部分而言,您应该查看所有USB端口,黑色或白色端口,以及USB电缆的末端不能也被忽略了。
可以想象,即使您发现USB 3.0硬件没有问题,USB 3.0仍会在Windows 10上冻结或崩溃。不用说,系统会提示您继续阅读。
解决方案2:检查故障启动和Windows 10事件
正如我们上面提到的,有各种原因导致Windows 10 USB3.0崩溃或冻结,包括错误的启动和事件日志。现在,您可以检查由于干净启动和事件查看器中的错误设置导致USB冻结是否在地球上。
使用Clean Boot查找原因
作为Windows 10上的诊断工具,找出导致计算机发生错误的原因,当然是一个很好的选择,让您了解USB3.0导致崩溃或无法正常工作的问题。
您可以按照以下步骤执行干净启动。
1:在搜索框中键入msconfig,然后按Enter键以打开“ 系统配置”窗口。

2:在“ 常规”选项卡下,选择“ 选择性启动”,然后取消选中“ 加载启动项”。
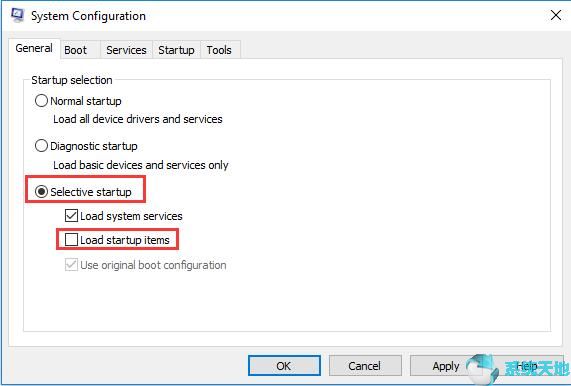
3:导航到“ 服务”选项卡,选中“ 隐藏所有Microsoft服务”,然后单击“ 全部禁用”。
最后,依次单击“ 应用”和“ 确定”。
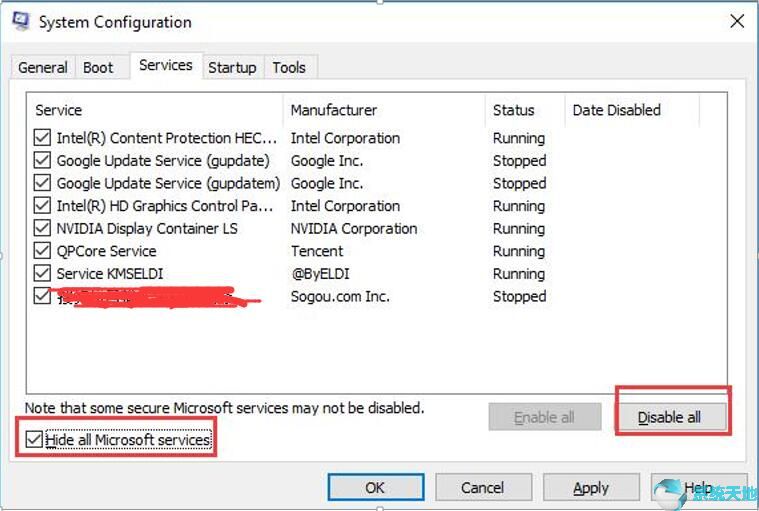
通过这种方式,您将成功执行干净启动,并且您可以找到导致USB3.0在Windows 10上崩溃的驱动程序或程序。
检查Windows事件日志
在事件查看器中,您可以了解应用程序,安全性,设置,系统事件等事件,从而使您可以在PC上找到导致USB 3.0崩溃或无法正常工作的更改。
1:通过搜索框转到事件查看器。
2:找到Windows日志并双击它以展开它。
3:在Windows日志下,双击应用程序,安全性,设置等,并在“ 常规”和“ 详细信息”选项卡中检查它们的事件。
在这里,您应该检查与USB 3.0相关的每个事件,看看是否有任何可能导致USB 3.0冻结或无法工作的事件。如果没有必要,请不要更改事件查看器中的任何项目。
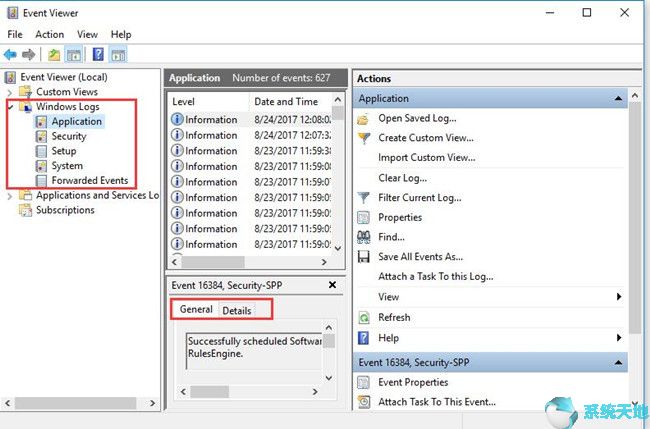
之后,您会发现您能够找到Windows 10 USB崩溃的原因。如果没有,继续。
解决方案3:更改电源管理
USB3.0在Windows 10上崩溃或冻结的问题可能是由于电源节省设置造成的。因此,如果USB无法正常工作或在Windows 10上再次崩溃,您也可以禁用它。
您可以直接作为关闭电源节省模式的路径。
设备管理器 >展开通用串行总线控制器 >右键单击右侧USB 3.0设备驱动程序>选择属性 >导航到电源管理>取消选中允许计算机关闭此设备以节省电量>单击确定。

然后你的电脑不会关闭你的USB 3.0以节省电力,这在一定程度上可以帮助你解决USB崩溃或冻结问题。
解决方案4:卸载并重新安装USB3.0驱动程序
驱动程序不兼容可能是USB 3.0无法正常工作的原因,因此首先卸载USB 3.0驱动程序并稍后重新安装以查看是否可以使USB 3.0恢复正常工作是值得的。
您可以按照路径卸载USB驱动程序:
通过搜索框>扩展通用串行总线控制器转到设备管理器 >右键单击正确的USB 3.0驱动程序以卸载它或所有这些驱动程序。
然后单击扫描硬件更改或重新启动计算机以让Windows 10自动重新安装新的USB 3.0驱动程序。
或者要重新安装USB 3.0驱动程序,如果您倾向于使用高品质的USB设备,您可以选择去官方网站下载USB品牌的最新USB 3.0驱动程序,或者您可以利用驱动程序工具 – Driver Doctor,帮助您快速安全地重新安装USB驱动程序。
您可以 直。
它可以在三次点击内重新安装USB驱动程序 – 立即扫描,获取驱动程序和全部下载。只要您遵循指南,您就会发现下载并安装新的USB 3.0驱动程序非常容易。

总之,您将找到一个可行的解决方案来修复USB3.0崩溃,冻结或无法在Windows 10上运行,无论是什么,检查有故障的Windows事件日志或重新安装USB 3.0驱动程序。










