Win10系统下载更新WIFI驱动程序的方法
WIFI对笔记本电脑或平板电脑非常重要和方便。通过无线设备将笔记本电脑连接到互联网非常容易。但有时候,WIFI驱动程序无法识别,也许您无法再将笔记本电脑连接到Internet。更新WIFI驱动程序将直接进行。有几种方法可以下载和更新Win10系统的WIFI驱动程序。
方法1:从设备管理器更新WIFI驱动程序
更新WIFi驱动程序将是解决从Windows 7或Windows 8升级到Win10系统后无法连接的WIFI的直接方法。
1。您可以通过多种方式输入它。
2.展开网络适配器。您将在此处看到网络设备列表。以太网设备(通常是PCIe GBE系列控制器),无线网络设备(这里是Intel R Dual Band Wireless-AC 3160)和WAN Mini端口。
3.右键单击无线(WIFI)网络设备,然后选择“ 更新驱动程序”。它将进入WIFi驱动程序下载和更新窗口。
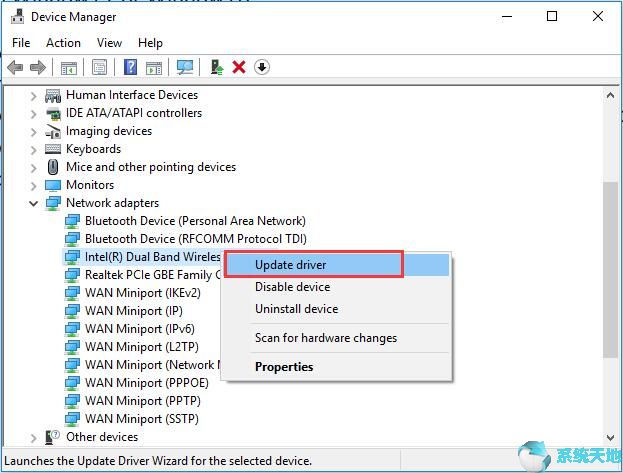
4.在无线适配器驱动程序下载窗口中,选择第一个选项:自动搜索更新的驱动程序软件。

然后,Win10系统将自动搜索英特尔WIFI驱动程序并快速更新。
更新WIFI驱动程序后,您可以从“ 属性” >“ 驱动程序”选项卡中检查新的驱动程序版本。
方法2:手动下载WIFI驱动程序
另一个明显的方法是从WIFI设备官方网站手动下载WIFI驱动程序。虽然不是每个人都知道怎么做。如果您知道WIFI设备名称,可以从官方驱动程序的下载中心下载。如果您不知道其名称,可以从设备管理器中找到它。打开设备管理器,然后从网络适配器中找到它。无论是内部无线设备还是外部USB无线设备。通常,会有Realtek无线设备或Intel无线设备。
我的笔记本电脑WIFI设备是英特尔R双频无线-AC 3160,因此您可以从英特尔官方网站下载或使用英特尔驱动实用程序软件帮助您。当然,如果您发现它是Realtek,TP_Link或其他无线设备,请到官方网站手动下载。
方法3:自动更新WIFI驱动程序
如果您在手动更新WIFI驱动程序时遇到问题,或者您需要更新更多驱动程序,则可以。这将节省更多时间。对于自动方式,您可以使用Driver Doctor来帮助您。Driver Doctor可以轻松快速地修复WIFI驱动程序问题。
将帮助您扫描所有设备,包括集成的WIFI设备和外部USB无线设备(如果有),然后将其驱动程序与官方网站已发布的最新版驱动程序进行比较。如果有新版驱动程序,驱动程序医生会提醒您。
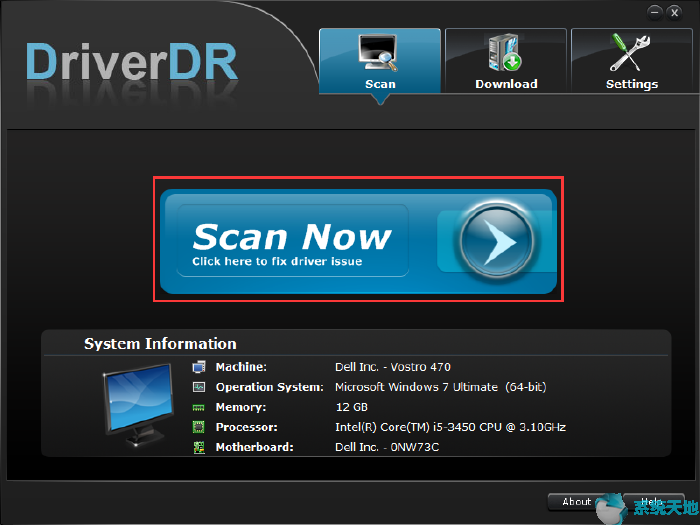
完成所有扫描过程后,Driver Doctor将帮助您自动下载WIFI驱动程序。下载过程将是几分钟或几秒,这是根据您的网络速度。然后你可以直接安装WIFI驱动程序。
因此,您可以使用这3种方法将WIFI驱动程序下载到Win10系统最新版本。选择你喜欢的最佳方式。










