Windows10系统开启Secondary Logon服务
Windows10系统如何开启Secondary Logon服务?现在很多朋友都从Windows7系统升级到了Windows10系统,Windows10正式版系统中,有不少系统服务默认都是处于关闭状态的,需要手动操作才能开启。有朋友想要将Secondary Logon服务开启,但是不知道该如何操作,今天小编就来教大家Windows10系统开启Secondary Logon服务的方法,希望大家会喜欢。
Win10系统开启Secondary Logon服务的方法:
方法一:
1、首先我们回到系统桌面,然后找到“此电脑”;
2、右键选择“管理”;
3、进入到“计算机管理”窗口,我们再依次展开服务和应用程序-服务;
4、然后找到右侧的“secondary logon”服务,双击打开;
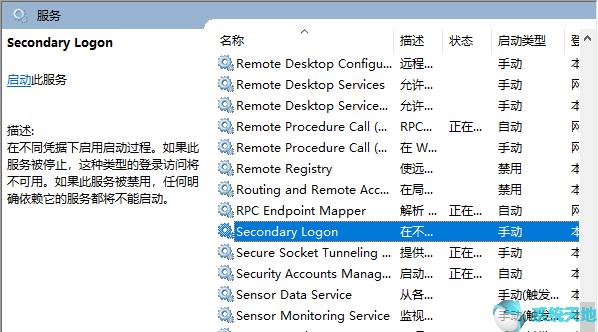
5、然后在“常规”选项下将启动类型设置为“自动”,点击启用,再点击确定就可以了。
6、重启电脑即可开启secondary logon服务。
方法二
再次回到系统桌面,找到左下角的“开始菜单”;
然后点击运行;
或者win+R键打开运行窗口;
然后输入“msconfig”;
进入到“系统配置”窗口,我们找到“secondary logon”服务并勾选上,再点击确定就可以了。

重启电脑即可开启secondary logon服务。
以上介绍的内容就是关于Windows10系统开启Secondary Logon服务的具体操作方法,不知道大家学会了没有,如果你也遇到了这样的问题的话可以按照小编的方法自己尝试一下,希望可以帮助大家解决问题,谢谢!!!了解更多的教程资讯亲关注我们系统天地网站~~~~











 苏公网安备32032202000432
苏公网安备32032202000432