如何在Windows10系统中搭建虚拟机?
如何在Windows10系统中搭建虚拟机?现在都很流行给电脑安装双系统,电脑拥有双系统甚至多系统,可以更好的发挥其兼容性,所以很多安装了Win10系统的朋友就想在电脑里安装Win7系统,一般都是借助虚拟机实现双系统,那么我们如何在Win10系统中利用虚拟机安装Win7系统,接下来小编就来教大家在Win10系统中搭建虚拟机的方法,希望大家会喜欢。
在Win10系统中搭建虚拟机的方法:
1、对于win10专业版,拥有Hyper-V这个自带虚拟机,也完善了系统的多样性。快键键windows+r,调出运行命令,输入control,点击确定,调出控制面板。
2、在控制面板中,点击程序中找到,启用或者关闭windows功能,一些不常用的windows功能在考虑到系统的稳定性的前提下都没有开启,这里的虚拟机就要我们手动开启。
3、勾选Hyper-V前面的选框,系统会调配出相关硬件软件,等待一段时时间即可。最后需要重新启动电脑,请按照上述操作后,在进行下一步骤。
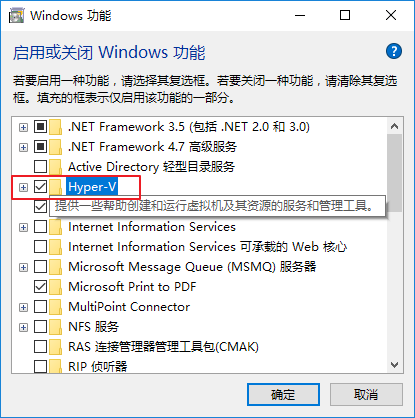
4、点击开始,找到新添加的应用Hyper-V管理器即可。运行后,窗口如下,选择本地计算机为服务器,并新建一个虚拟机
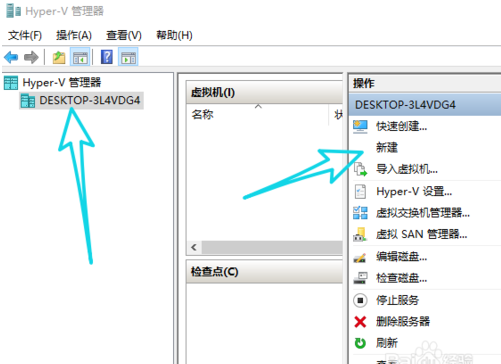
5、新建虚拟机的过程中需要配置一些参数,重要的就是设置内存大小、选择操作系统等等。内存大小不要超过本地计算机内存,也不要过小至少2G吧。除此以外需要准备好相关的系统映像,这里把他们放到本地硬盘或者移动硬盘里都可以,能找的到路径即可。

6、接着是进行网络配置,目的是确保虚拟机可以使用本地网络,可以上网。点击右侧的虚拟机交换管理器,选择外部网络,点击确定即可。
7、在配置虚拟机网络的过程中,本地电脑会断网,请重新连接即可。若是在配置网络后,重新连接网络出现电脑蓝屏现象则说明电脑硬件不足,无法支持,请更换另一台电脑操作。
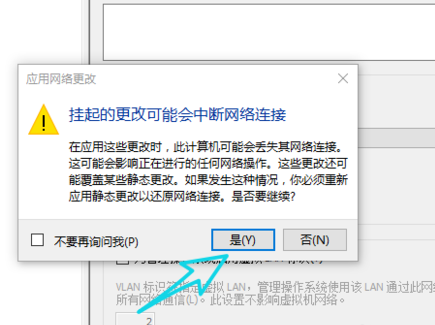
8、一切就绪后,右击虚拟机名称,选择连接到虚拟机。这样就会进入正常的系统安装过程,安装激活系统后就可以同时操控双系统了。
以上介绍的内容就是关于Win10系统搭建虚拟机的方法教程,不知道大家学会了没有,如果你也遇到了这样的问题的话可以按照小编的方法自己尝试一下,希望可以帮助大家解决问题,谢谢!!!了解更多的教程资讯请关注我们系统天地网站~~~~~










