联想电脑无法开机如何重装Windows10系统?
联想电脑无法开机该如何重装Win10系统?联想,作为国内知名的品牌。很多朋友都购买了联想电脑,但是在使用中也会遇到一些关于系统方面的问题。电脑使用久了总是会出现各种问题的,比如系统死机崩溃,这时我们就需要对电脑进行重装系统了。但是电脑无法开机该如何重装Win10系统呢?今天小编就来教大家联想电脑无法开机重装Win10系统的方法教程,希望大家会喜欢。
联想电脑无法开机重装win10系统准备工具:
1、下载系统之家一键重装软件
2、大于10G的U盘一个
3、可以正常上网的电脑一台
联想电脑无法开机重装win10系统教程:
1、把U盘插到电脑USB接口,运行系统之家一键重装系统软件,切换到U盘启动——点击U盘模式。
2、勾选你的U盘点击一键制作启动U盘,点击一键制作启动U盘
3、注意备份U盘重要数据,点击确定
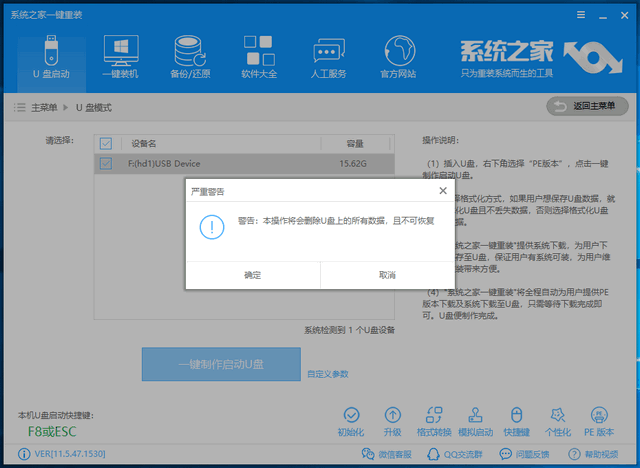
4、选择UEFI/BIOS双启动
5、这个点击下载需要安装的系统镜像文件,我们是重装Win10系统,点击勾选Win10系统后点击下载系统且制作U盘。
6、开始下载PE镜像及选择的Win10系统安装镜像文件,等待它自动完成后即可,完成后将U盘拔出
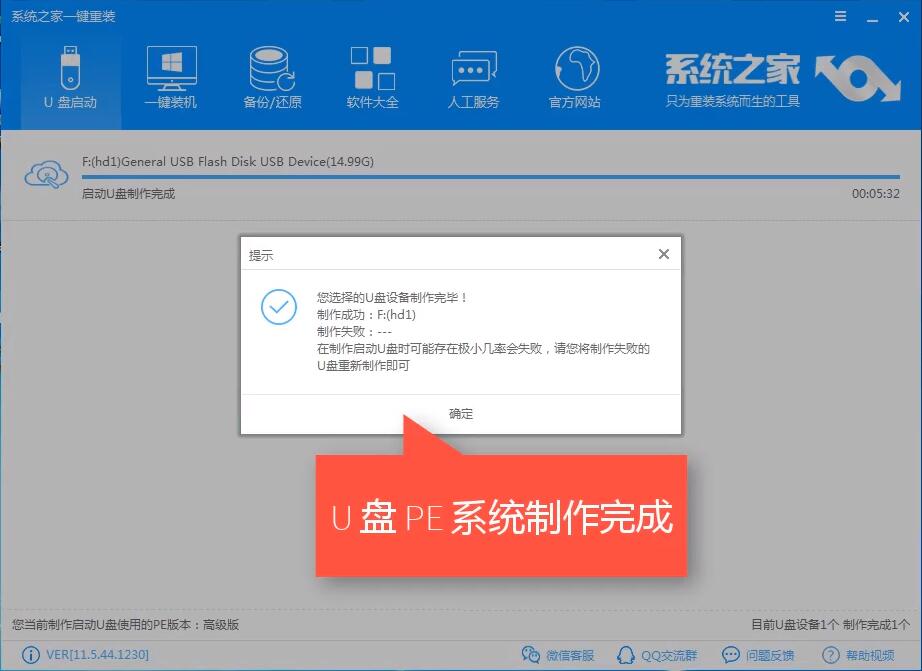
7、将U盘插入开不了机的联想电脑,重启电脑,然后立即不停地敲击F12或者FN+F12键(联想不同型号按键不同,大家可以根据具体型号搜索一下),然后选择U盘选项,回车即可。
8、选择64位PE回车
9、进入到PE选择界面选02进入PE系统。
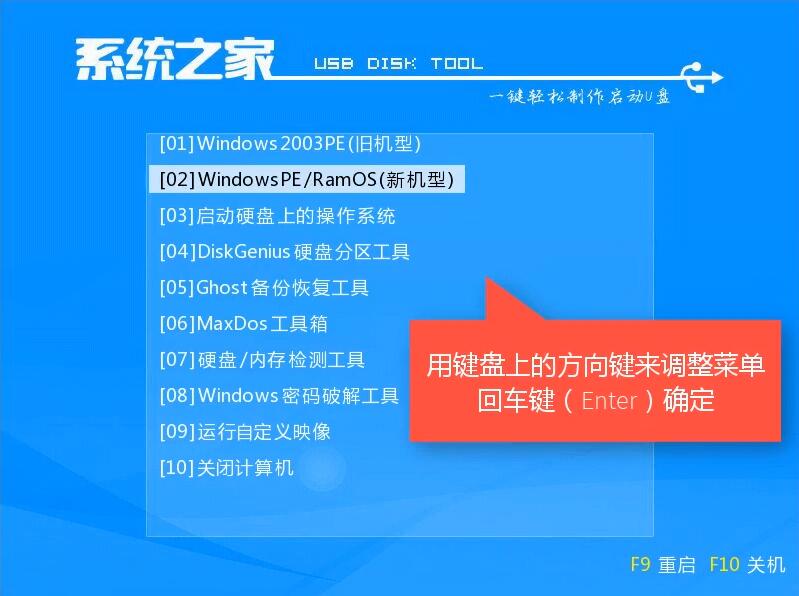
10、进入到PE系统桌面后会自动弹出PE装机工具,这里勾选需要装的Win10系统,目标分区选择你的系统盘(一般为C盘),之后点击安装系统。得待安装成功后拔出U盘,重启电脑
11、联想无法开机重装win10系统成功
以上介绍的内容就是关于联想电脑无法开机重装Win10系统的方法教程,不知道大家学会了没有,如果你也遇到了这样的问题的话可以按照小编的方法自己尝试一下,希望可以帮助大家解决问题,谢谢!!!了解更多的教程资讯亲关注我们系统天地网站~~~










