通过U盘安装Windows10系统教程 附U盘工具下载
Windows10系统如何通过U盘安装系统?Windows10系统已经发布了很长一段时间了,最近有爆料称Win10 2004 RTM版已经正式签署了,很快Win10 2004就会发布更新。现在越来越多的人选择Windows10系统,很多人都在网上现在安装最新的Win10系统,但是Win10系统该如何安装呢?今天小编就来教大家通过U盘安装Windows10系统的方法教程,希望大家会喜欢。
通过U盘安装Windows10系统的方法:
第一步:安装前工具准备
1、准备一台正常上网的电脑
2、准备一个空的U盘(建议8G以上)
3、下载小白工具
第二步:安装注意事项
1、部分安全杀毒软件可能会误报,导致制作失败!建议您先关闭安全相关和杀毒软件后再打开小白工具!
2、除系统盘外的磁盘至少有一个保留8G以上的空间来下载系统镜像包。
第三步:安装步骤
1、打开下载好的小白工具,等待几秒钟本地环境检查。
2、把空的U盘插到正常上网的电脑,然后小白界面选择 制作系统,自动识别U盘,单击 开始制作。
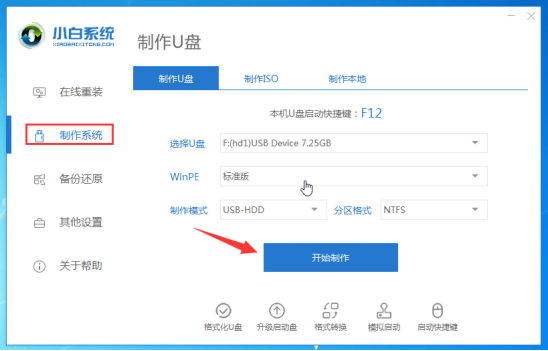
3、选择我们需要安装的win10系统,继续单击 开始制作。
4、然后开始下载系统以及PE系统,耐心等候一段时间,不要干预小白工具。
5、接着自动开始制作U盘工具,等待制作成功弹出提示,我们点击取消。这个时候可以拔掉U盘插到需要重装的电脑上面哦。
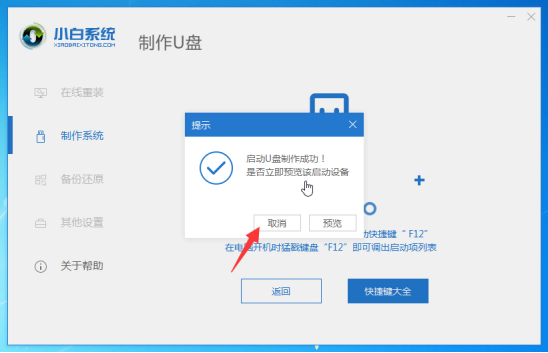
6、重启电脑后马上敲击启动热键,一般是F12、F8、F9、F11、ESC,都可以逐一尝试,一般开机后屏幕下方有几行英文,可以看到启动热键提示。
7、出现启动界面,我们选择U盘,选择好确定进入。
8、出现小白系统界面,我们选择【1】启动win10x64PE(2G以上内存),回车确定。
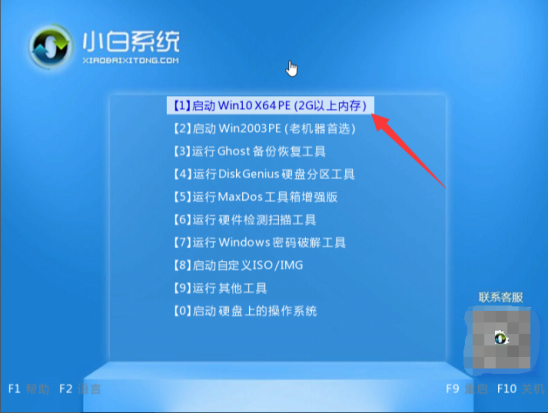
9、需要几分钟的加载进入PE系统界面,自动弹出小白装机工具,选择win10系统点击 安装按钮。
10、出现选择安装目标分区,选择系统C盘。然后单击 开始安装。
11、安装完成后,拔掉U盘点击 立即重启电脑。
12、最后安装完成进入win10系统,这样就好了哦。
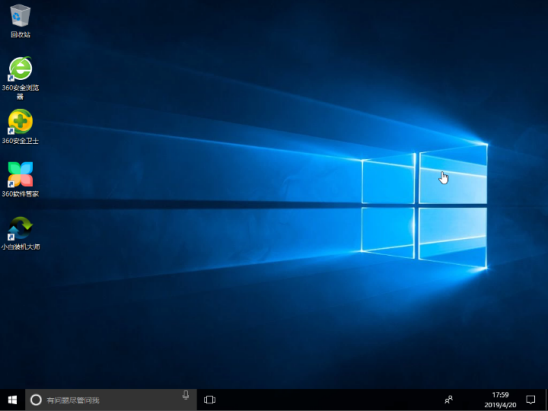
以上介绍的内容就是关于通过U盘安装Windows10系统的方法教程,不知道大家学会了没有,如果你也遇到了这样的问题的话可以按照小编的方法自己尝试一下,希望可以帮助大家解决问题,谢谢!!!了解更多的教程资讯请关注我们系统天地网站~~~~










