Windows10系统如何做备份?
Windows10系统如何做备份?当我们手上拿着重要文件的时候,为防止丢失,一般我们都会选择多打印几份,做保存。我们Win10系统也一样,Win10系统总是会出现这样那样的问题,因为无法预知什么时候会出现什么问题,所以我们就需要给Win10系统备份,那么如何备份Win10系统呢?下面就和小编一起来学习一下Windows10系统做备份的方法,希望大家会喜欢。
Windows10系统做备份的方法:
1、打开控制面板,在右上角查看方式中选中大图标,然后在下方找到并点击备份和还原。
2、点击设置备份,选择系统备份保存的位置,这里一般有三个选项,第一是保存在本地;第二是保存到可移动设备,如U盘;第三是保存到网络位置,如共享文件夹;第一和第二都很简单,直接点击选择就可以了。
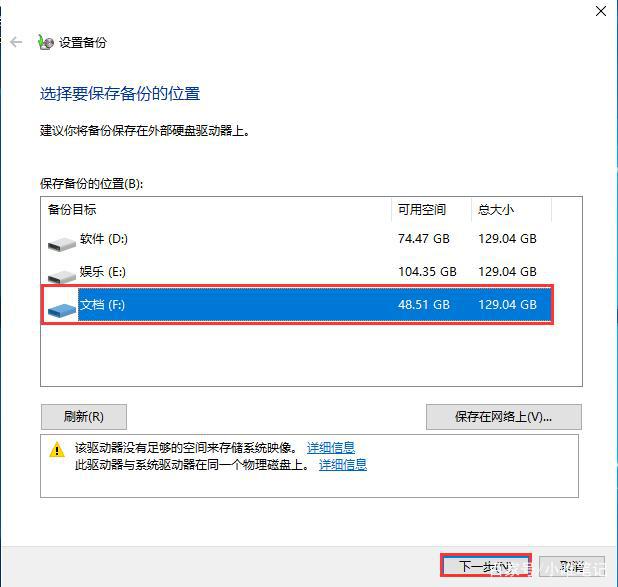
3、如果要选择保存在共享文件夹,首选要在远程服务器上设置好共享文件夹,然后点击保存在网络上,在网络位置中输入远程服务器的IP地址和路径,在下方填写远程服务器的账号和密码,点击确定即可,最后点击下一步。
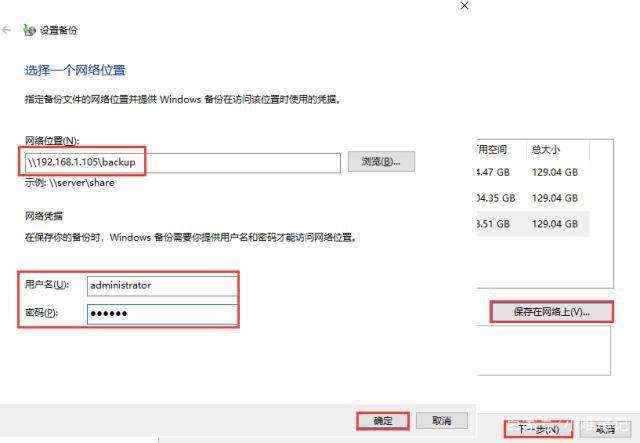
4、勾选让Windows选择,点击下一步。
5、点击更改计划,设置备份的日期和时间以及频率,最后依次点击确定、保存设置并运行备份。
6、如果是对于win10内的一些文件进行定时备份应该如何操作呢,下面小编再来根据大势至文件备份系统来分享下具体的操作方法。百度下载该系统,下载完成后解压安装,安装完成后返回电脑桌面双击快捷方式,根据提示输入账号和密码,点击确定。
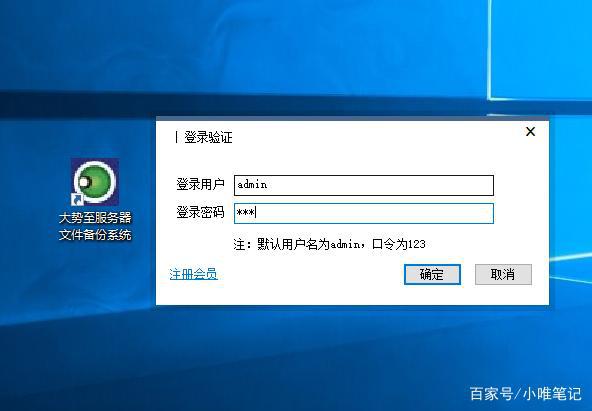
7、点击新增计划,源备份路径是指需要备份的文件或者文件夹,点击后方的按钮,在弹出的窗口中选中即可。备份目标路径是指文件备份到什么位置,这里可以是本地、移动存储设备、网络存储等等,根据具体的需要输入即可。最后点击添加。
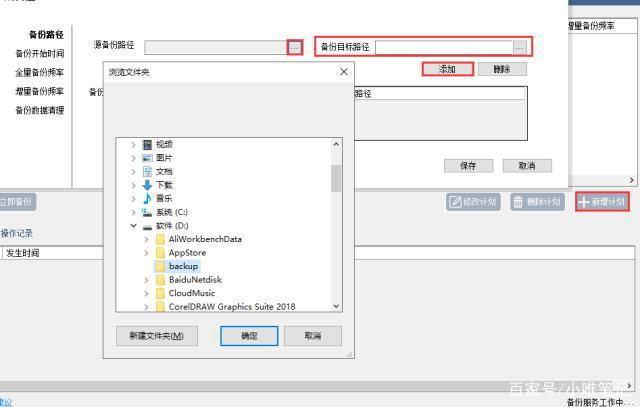
8、点击备份开始时间,设置备份开始的日期和时间。
9、点击全量备份频率,勾选全量备份,设置具体备份的周期。
10、点击增量备份频率,勾选增量备份,设置具体增量备份的频率,增量备份的频率一定是高于全量备份的。
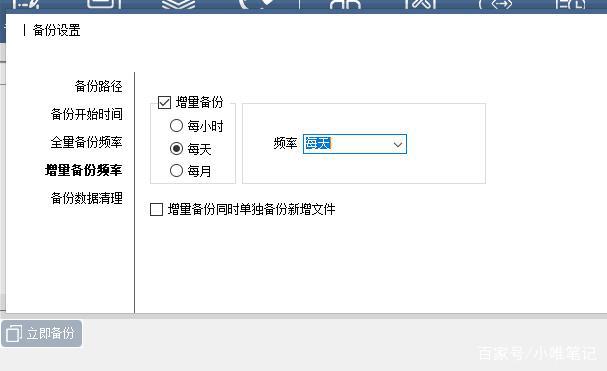
11、点击备份数据清理,设置具体的清理周期,清理周期的选择得根据磁盘空间以及每次全备的大小来定,全部设置完成后,点击保存即可。
以上介绍的内容就是关于Win10系统做备份的方法教程,不知道大家学会了没有,如果你也遇到了这样的问题的话可以按照小编的方法自己尝试一下,希望可以帮助大家解决问题,谢谢!!!了解更多的教程资讯请关注我们系统天地网站~~~~~











 苏公网安备32032202000432
苏公网安备32032202000432