微软官网Win10操作系统(Msdn)安装教程-台式电脑
小编近期发现有许多朋友喜欢win10系统,刚好小编最近也在关注这方面的东西。既然大家都喜欢这些东西,小编也在网上搜集了一些资料和一些自己对于这方面的一些了解。下面就让我给大家带来一些关于微软官网Win10操作系统(Msdn)安装教程,希望大家喜欢。
对于微软官网Win10操作系统(Msdn)的正版相信还是有挺多朋友不知道怎么安装,那么小编在这里将会给大家一个详细的教程。因为小编觉得这样或许可以解决很多人的问题,这样大家开心了,小编也就开心了。那么就跟着小编一步步来寻找吧。
工具/原料
电脑
装机狗U盘启动盘
360网卡驱动大师
方法/步骤
1、微软官网下载WINDOWS10操作系统简称(MSDN)
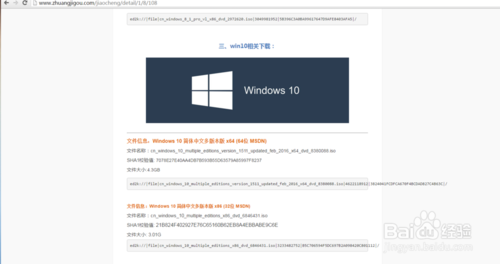
2、将装机狗U盘启动盘插入到电脑,把【系统文件复制到U盘目录下的iso目录】,然后重启电脑选择U盘启动进入装机狗,选择第一项进入PE系统(运行装机狗WIN8PEX86(支持UEFI))。
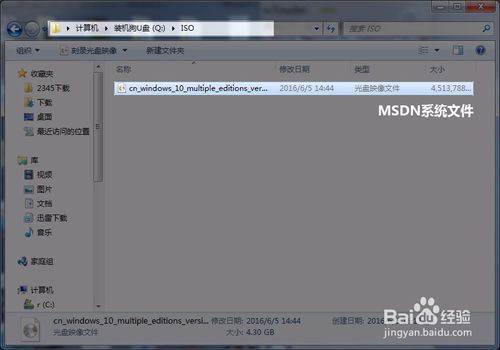
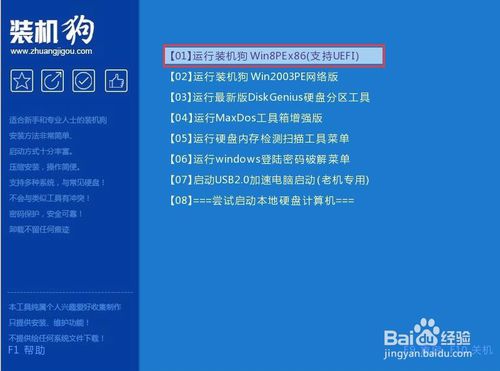
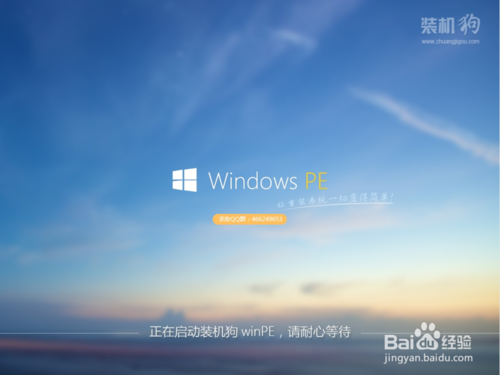
3、运行“装机狗PE一键装机”工具后,该软件会自动识别ISO镜像文件(即刚才我们下载复制到U盘GHO文件夹里面的那个ISO镜像包),并自动提取里面的wim文件。选择我们要安装想镜像版本(企业版/专业版),选择系统安装的盘符,最后只需点击“确定(Y)”按钮即可!如下图所示:
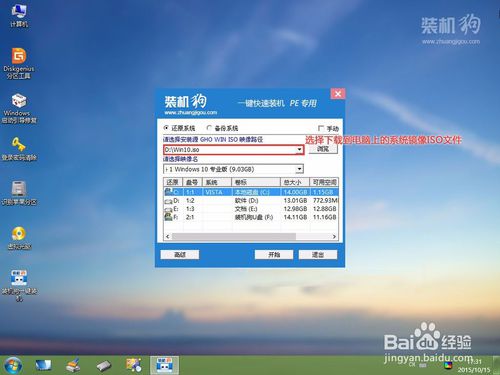
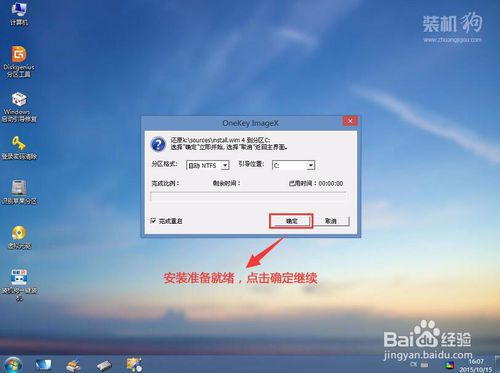
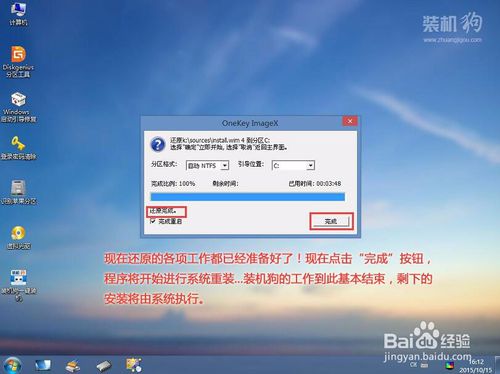
4、等安装完毕后 拔掉U盘,win10系统就开始自动安装了,安装过程中需要自己设置 然后下一步下一步,最后就安装成功了。
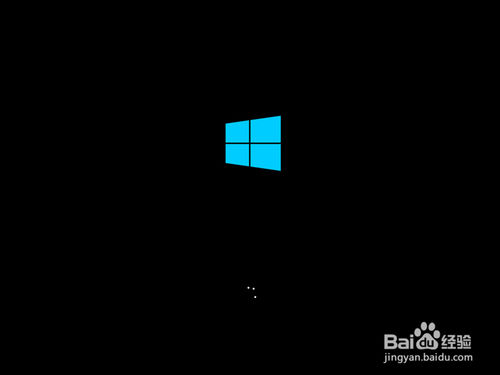
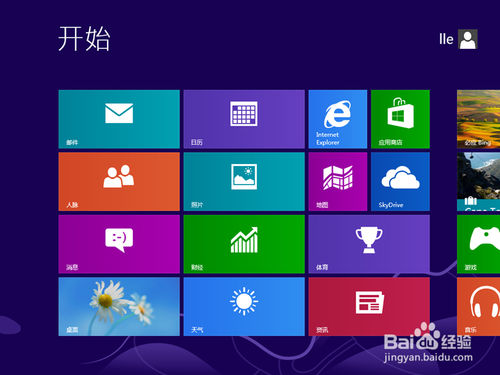
注意事项
原版系统固然是最好,但是安装完驱动也是一个麻烦,所以一定要在U盘里面放网卡驱动,重装完系统直接安装网卡驱动就可以上网了!上网后就可以解决一切问题!










