Win10无法开机重装系统该怎么办?
Win10系统无法开机要怎么重装系统?电脑使用久了总是会出现各种问题的,比如系统死机崩溃,这时我们就需要对电脑进行重装系统了。系统崩溃,蓝屏,黑屏,电脑开不了机怎么办?遇到这种情况我们要如何重装WIn10系统呢?当然是选择U盘重装系统啦,接下来小编就来教大家在电脑无法开机的情况下重装WIn10系统的方法,希望大家会喜欢。
Win10使用U盘重装系统的方法:
一、制作U盘启动盘:
第一步
首先在官网下载云骑士一键重装系统软件,然后打开云骑士装机大师
第二步
再点击上面的U盘启动,在这里可以看到有三个选项,点击左边的U盘模式
第三步
在这里需要一个U盘,选择好U盘以后点击一键制作启动U盘
第四步
在弹出确定提示框后点击确定,然后会弹出一个启动方式提示框,点击右边的双启动
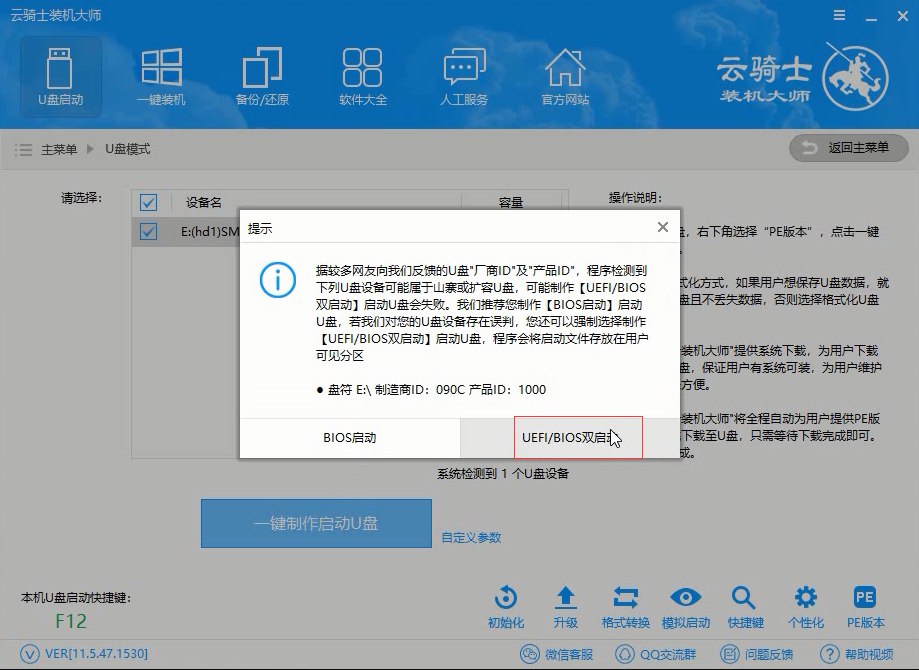
第五步
在弹出的PE版本选择提示框中选择高级版点击确定
第六步
然后就可以选择用户需要安装的系统了,这里有微软官方原版和GHOST版,根据用户需要来决定,在点击右下角的下载系统且制作U盘按钮以后软件就开始下载选择好的系统了
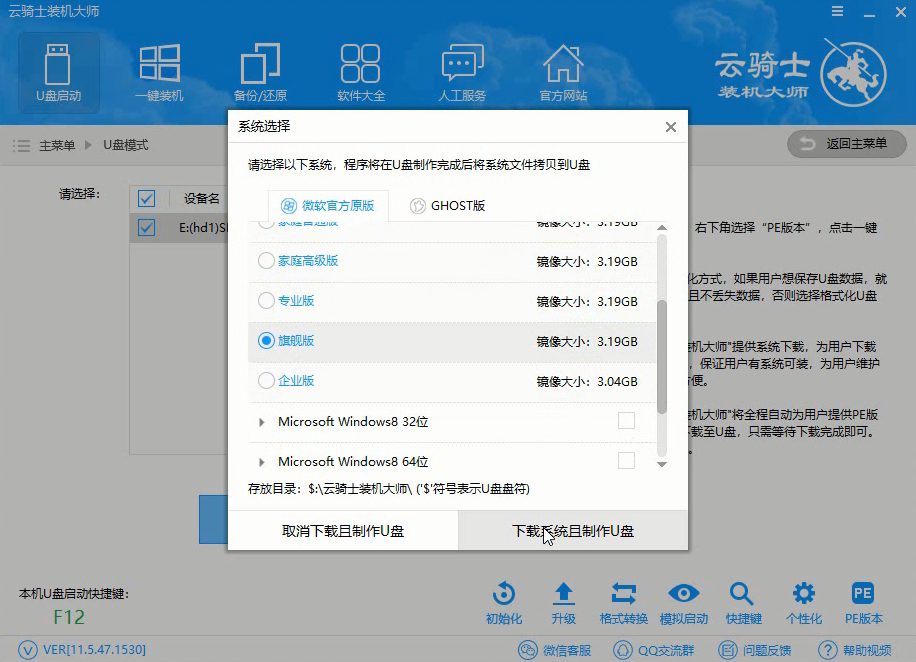
第七步
下载好以后软件会自动制作U盘启动盘,在弹出的制作完毕提示框中点击确定,U盘启动盘就制作完成了
二、安装windows10系统教程:
1.将U盘启动盘插入电脑的USB接口
2.开机并不断按下启动U盘快捷键
3.U盘快捷键可以通过云骑士装机大师确认
4.在进入系统启动菜单中选择带有USB字样的选项并回车
5.从U盘启动后会进入云骑士PE界面
6.如果电脑是最近几年新配的就选择Windows8 PE,反之则选择Windows 2003 PE,选择完毕后回车进入,根据电脑位数选择进入PE系统
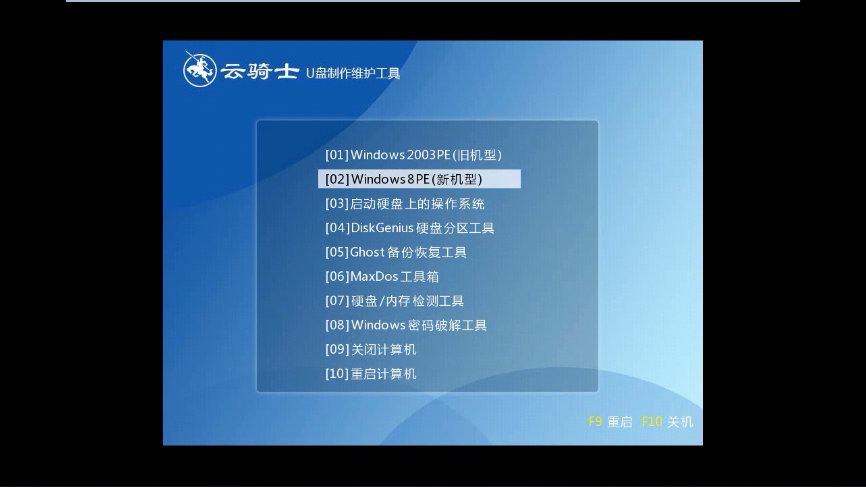
7.一般来说选择64位,如果电脑是32位的则选择32位,选择后回车进入
8.进入PE系统之后会自动打开云骑士PE安装工具
9.勾选需要安装的系统,.然后选择系统所要安装到的分区
10.最后点击安装系统
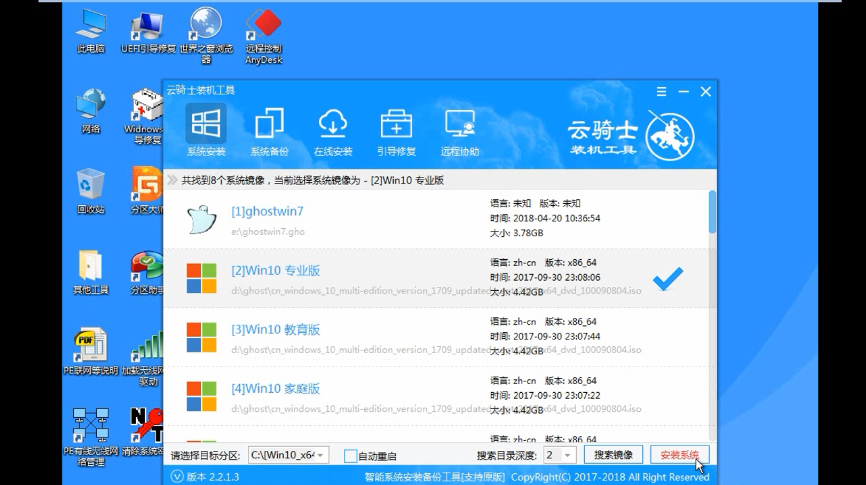
11.在弹出的的窗口中点击继续之后就开始重装系统
12.这个过程需要一段时间
13.安装完成后点击立即重启,云骑士装机大师就会重启电脑并对系统进行安装,等安装完之后将会自动重启
14.重启完成系统的安装就完成了。
以上介绍的内容就是关于WIn10系统无法开机使用U盘重装系统的方法教程,不知道大家学会了没有,如果有需要的话可以按照小编的方法自己尝试一下,希望可以帮助大家解决问题,谢谢!!!了解更多的教程资讯请关注我们系统天地网站~~~~~











 苏公网安备32032202000432
苏公网安备32032202000432