windows10 iso镜像U盘重装系统教程
拿u盘电脑重装系统步骤详细图解,相信大家都听所过吧!不过很多人虽然有闲余的u盘,真正用u盘重装win10 iso镜像系统的朋友却没有多少人,拿u盘电脑重装系统步骤有那么难吗?其实不是的,下面,windows10下载官网小编就来介绍一下拿u盘电脑重装win10 iso镜像步骤详细图解,大家来评价一下到底怎样。
温馨提示:下面的操作比较复杂,建议用云骑士进行U盘装win10 iso镜像系统,当然如果您的电脑可正常开机,强烈建议使用天地在线重装系统,有在线技术帮忙免费处理问题,让您装系统无忧。
一、如何选择操作系统
对于Windows操作系统来说,大家选择困难主要集中在Windows 7和Windows 10上;至于XP和Win8,一个是老古董一个是过渡产品都不用考虑;喜欢Win7可能更多的是使用习惯,当然优点也有很多,比如美观、稳定、易用等;但是综合多方面来看,Win10的系统表现确实要优于Win7,最明显的感受就是电脑的启动速度,和游戏表现;

ps.值得注意的是,2020 年 1 月 14 日之后,Microsoft 将不再为运行 Windows 7 的电脑提供安全更新或支持。
那么很明显Win10系统将成为大趋势,所以如何选择大家应该很清楚
Win10纯净版32位:
thunder://QUFodHRwOi8veHoxLmRhb2hhbmc0LmNvbS9XSU4xMF9YODZfQ0pCLmlzb1pa
Win10纯净版64位:
thunder://QUFodHRwOi8veHoxLmRhb2hhbmc0LmNvbS9XSU4xMF9YNjRfQ0pCLmlzb1pa
二、准备工作
知道怎样选择系统之后,那么直接进入正题,教大家如何重装电脑系统;
说起来重装系统的方法其实有很多种,本文主要讲三种最常用,也是最简单的方法,所以大家放心阅读 ;
;
首先做好准备工作:
一块大于4G的U盘
系统ISO文件
U盘启动制作软件
三、windows10 iso镜像U盘重装系统教程
1.将U盘启动盘插入电脑的USB接口
2.开机并不断按下启动U盘快捷键
3.U盘快捷键可以通过云骑士装机大师确认
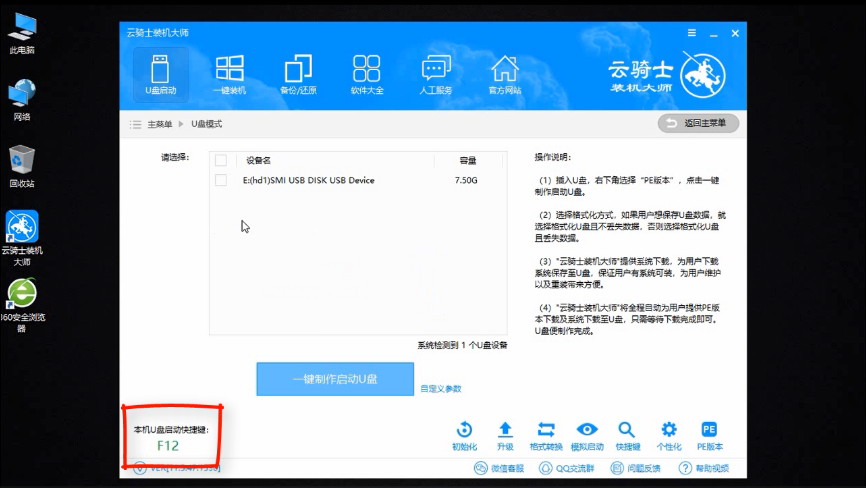
4.在进入系统启动菜单中选择带有USB字样的选项并回车
5.从U盘启动后会进入云骑士PE界面
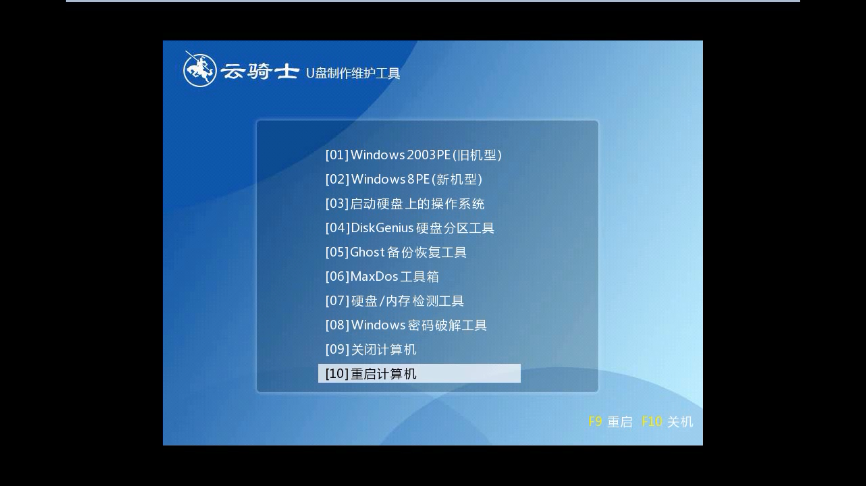
6.如果电脑是最近几年新配的就选择Windows8 PE,反之则选择Windows 2003 PE,选择完毕后回车进入,根据电脑位数选择进入PE系统
7.一般来说选择64位,如果电脑是32位的则选择32位,选择后回车进入
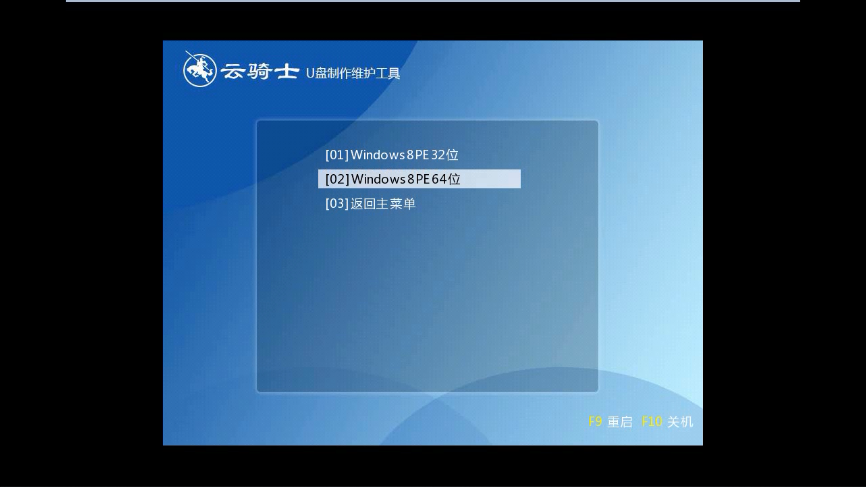
8.进入PE系统之后会自动打开云骑士PE安装工具
9.勾选需要安装的系统,.然后选择系统所要安装到的分区
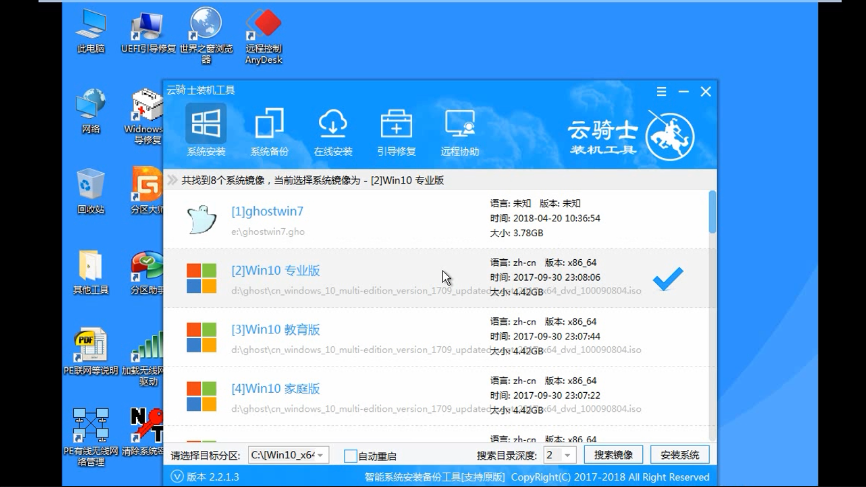
10.最后点击安装系统
11.在弹出的的窗口中点击继续之后就开始重装系统
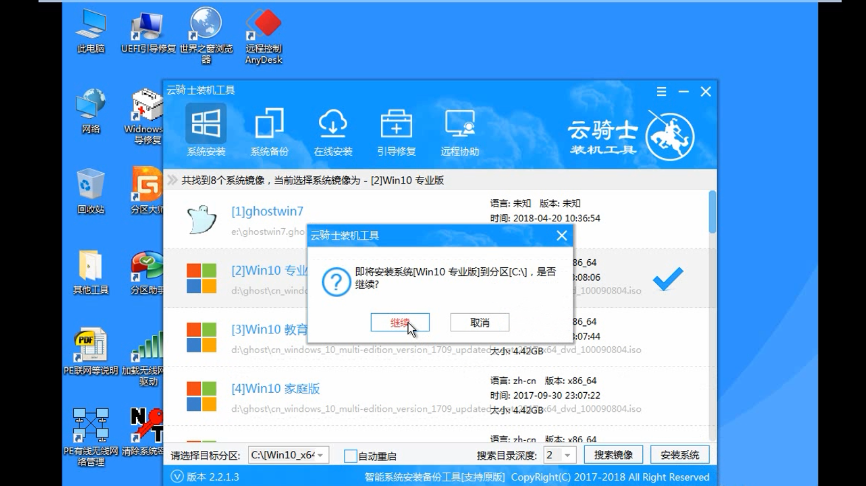
12.这个过程需要一段时间
13.安装完成后点击立即重启,云骑士装机大师就会重启电脑并对系统进行安装,等安装完之后将会自动重启
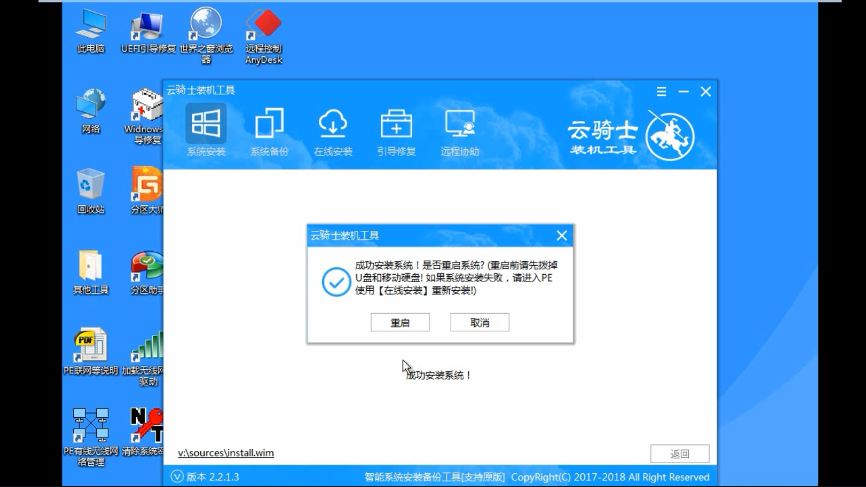
14.重启完成了Windows10 iso镜像系统的安装就完成了。
U盘重装windows10 iso镜像的步骤就这些,大家看完以后应该都会使用u盘安装windows10 iso镜像系统了,其实安装系统的方法有很多,U盘装win7只是其中比较流行的一种。好了,其他的就不多说了,如果你有兴趣了解更多关于系统方面的知识请关注Win10下载官网。










