惠普笔记本Win10系统下载与安装详细步骤
惠普笔记本是美国一家全球性的科技公司,涉及很多业务,计算机就是其中之一。很多小伙伴购买了惠普电脑后遇到问题想要重装系统。对此,我给大家整理了惠普笔记本U盘重装win10系统的详细步骤,有需要就一起来了解一下吧
惠普如何使用U盘重装win10系统呢?U盘安装系统可以在因为系统故障导致电脑开不了机的时候安装系统,而且安装成功率超级高。今天,我就将惠普笔记本U盘重装win10系统的详细步骤分享给你们
一、Win10系统下载
Win10纯净版32位:
thunder://QUFodHRwOi8veHoxLmRhb2hhbmc0LmNvbS9XSU4xMF9YODZfQ0pCLmlzb1pa
Win10纯净版64位:
thunder://QUFodHRwOi8veHoxLmRhb2hhbmc0LmNvbS9XSU4xMF9YNjRfQ0pCLmlzb1pa
二、安装思路
1、找一台能正常使用的电脑和一个U盘,通过下载小白工具,然后制作一个U盘启动工具
2、把制作好的U盘工具,插到无法开机的笔记本上,按启动热键进入U盘PE系统安装系统即可
三、安装步骤
1、双击打开小白一键重装系统工具,下图所示:
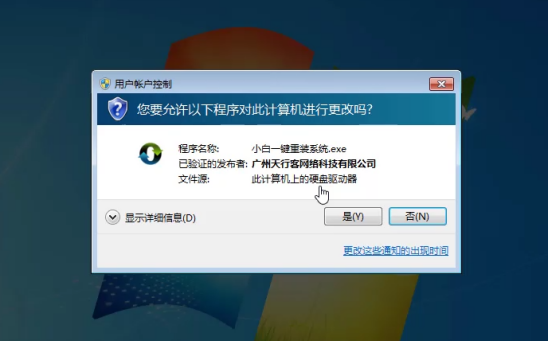
惠普电脑图解1
2、制作U盘工具前请先把电脑上面的安全杀毒软件关闭再操作,下图所示:
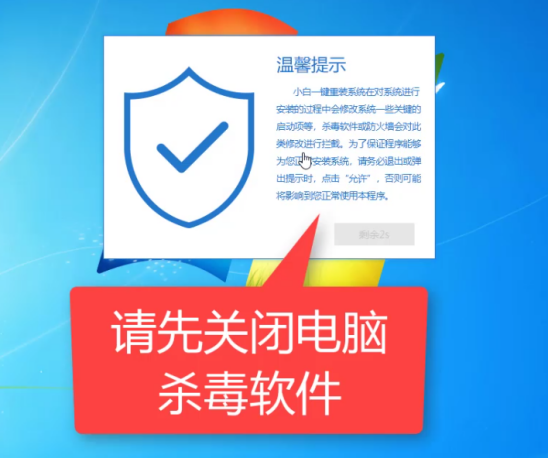
惠普u盘重装win10电脑图解2
3、出现的界面,我们选择左侧的制作系统栏目,下图所示:
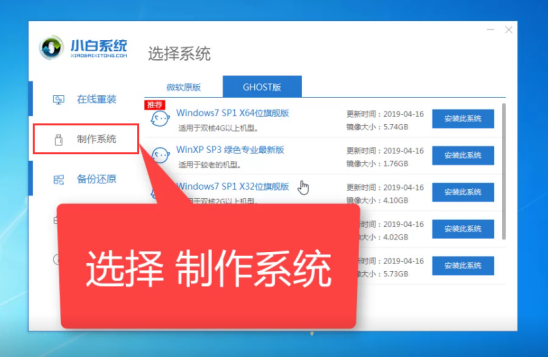
win10电脑图解3
4、把U盘插到正常的电脑上面,记得U盘的资料需要单独备份哦,不然会格式化的哦,下图所示:
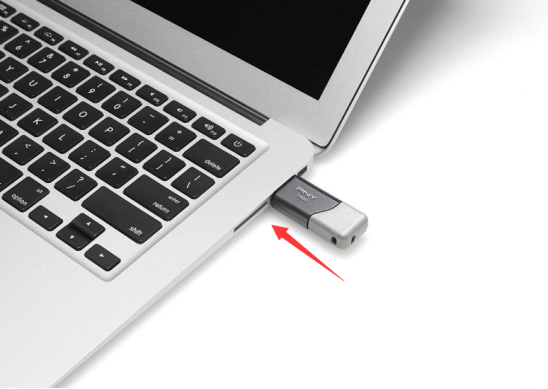
惠普电脑图解4
5、选择制作U盘,然后单击开始制作,下图所示:
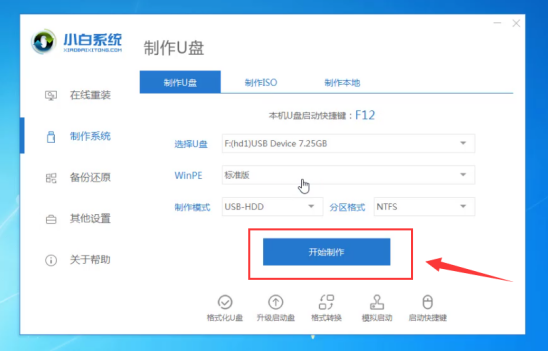
U盘电脑图解5
6、到了选择需要安装的系统镜像,我们选择win10 64位系统,然后点击开始制作,下图所示:
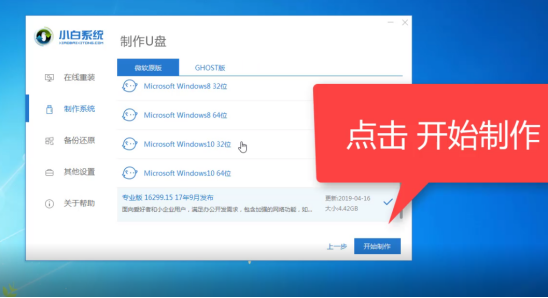
U盘电脑图解6
7、点击确定格式化U盘制作工具,下图所示:
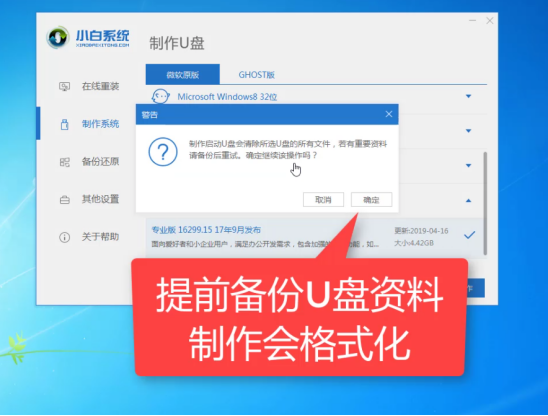
惠普u盘重装win10电脑图解7
8、接着开始下载系统包和制作U盘工具,期间不建议操作电脑哦,影响制作U盘工具。下图:
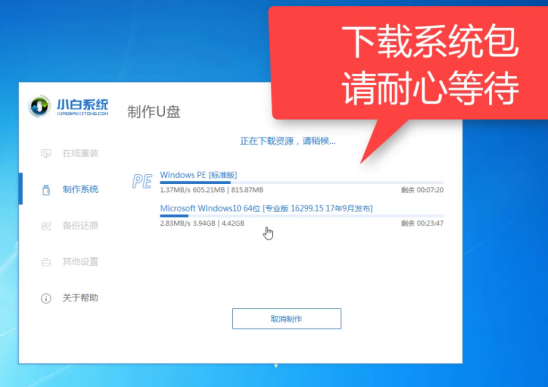
惠普u盘重装win10电脑图解8
9、最后会提示制作成功,我们点击取消,下图所示:
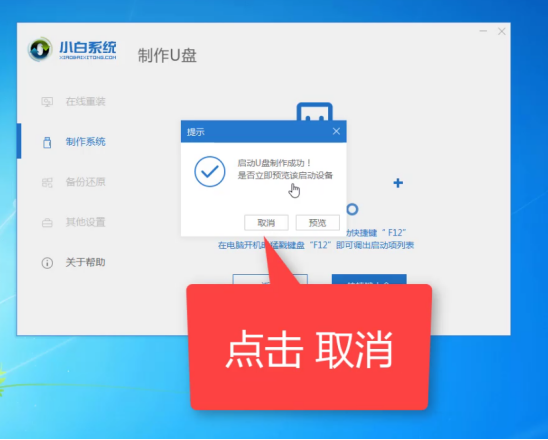
U盘电脑图解9
10、接着拔掉U盘,插到需要重装系统的惠普电脑上面操作哦,下图所示:
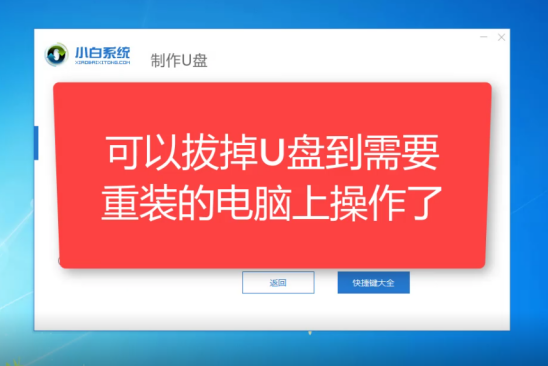
惠普u盘重装win10电脑图解10
11、重启惠普笔记本,马上按启动热键(快速间断的按)F9,下图所示:
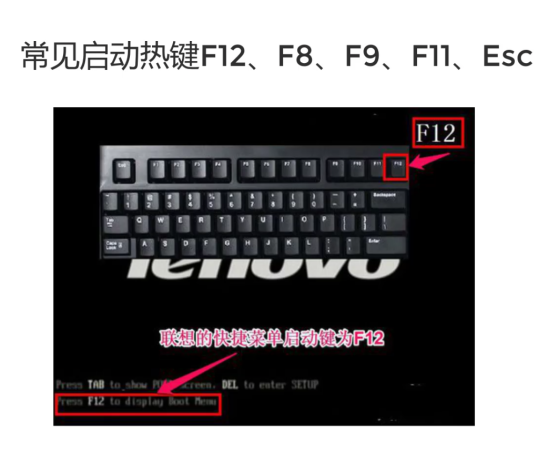
U盘电脑图解11
12、参考下面的启动热键大全图,下图:
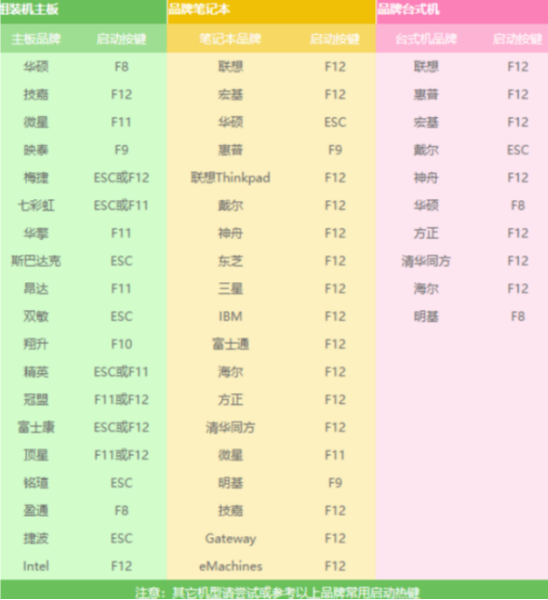
win10电脑图解12
13、接着进入Boot启动界面,选择 USB字眼的启动选项或者是U盘品牌名称,方向键上下选择按回车键确定,参考下图:
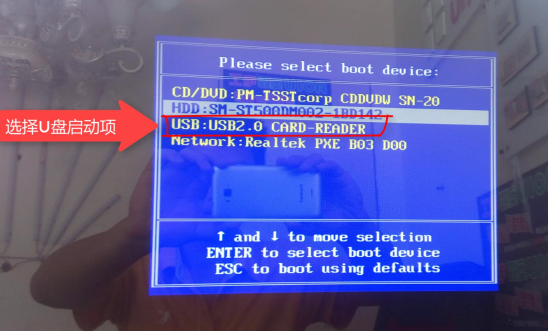
惠普电脑图解13
14、出现的小白系统界面,我们选择【1】启动win10x64位PE,然后回车键确定进去,下图所示:
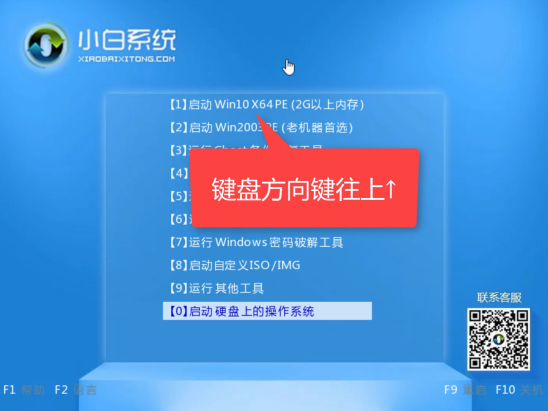
惠普电脑图解14
15、进入PE系统后弹出小白装机工具,我们选择好系统,点击安装,下图所示:
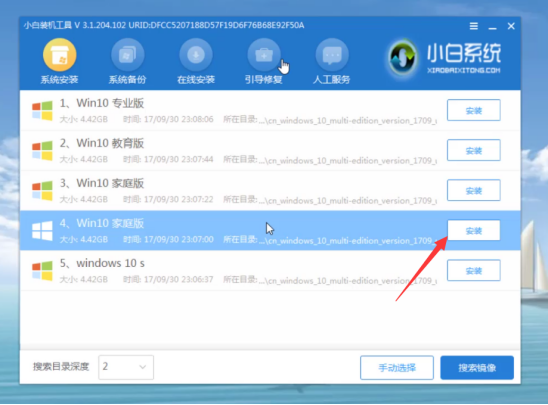
惠普u盘重装win10电脑图解15
16、选择安装的系统盘C,然后点击开始安装,下图所示:
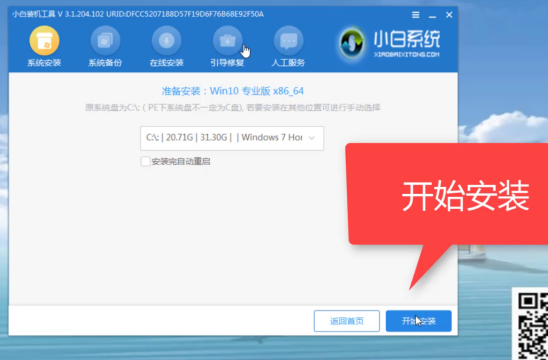
惠普u盘重装win10电脑图解16
17、出现的提示,我们点击确定,下图所示:
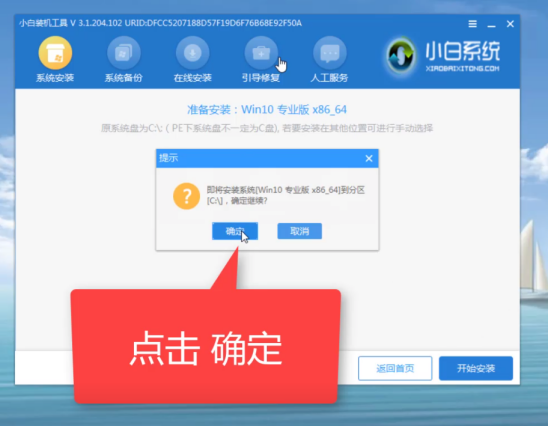
U盘电脑图解17
18、正式开始安装系统,请您耐心等候哦,下图所示:
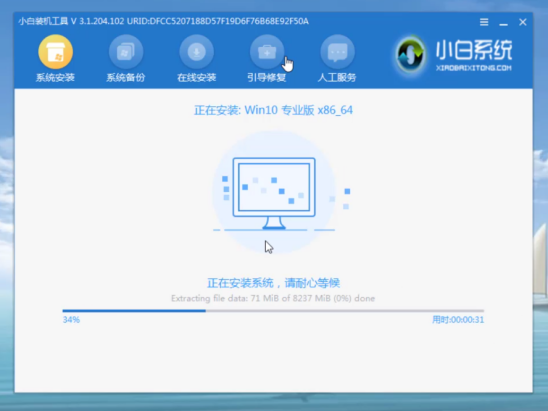
惠普电脑图解18
19、安装完成后,我拔掉U盘点击立即重启,下图所示:
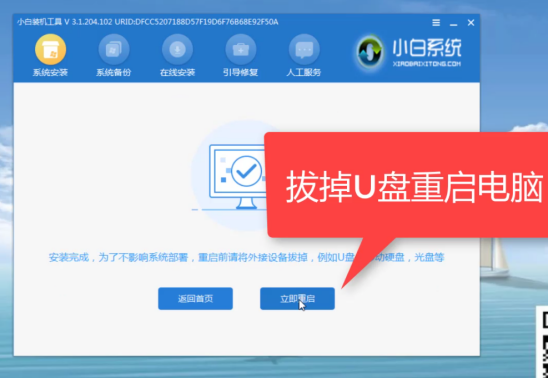
U盘电脑图解19
20、电脑自动重启,然后进入系统就安装成功了,下图所示:
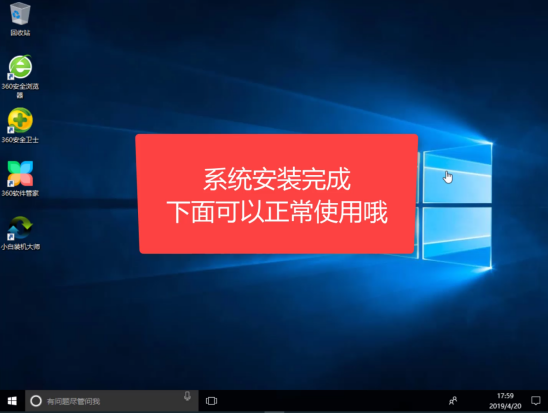
win10电脑图解20
结束了上述的操作,电脑便会自动重启电脑,然后完成后续的安装操作。待到完成后,便可以进去win10系统了。如果想给自己惠普笔记本一键U盘装系统win8教程的话,不妨点击查看,了解更加详细的步骤。











 苏公网安备32032202000432
苏公网安备32032202000432