带你深入了解一下Win10自带的虚拟机——Hyper-V
Win10系统自带的虚拟机你知道吗?你会用吗?相信很多朋友说到虚拟机都会想到VMware workstation,但是VMware虚拟机占用内存很多,下载起来也很不方便,但是大家知道WIn10系统其实是有自带的虚拟机吗?这样我们就不需要重新下载其他虚拟机来占用内存了,今天小编就来教大家Win10自带虚拟机——Hyper-V的使用方法,希望大家会喜欢。
深入了解Win10虚拟机Hyper-V
1. 准备一个Windows镜像
想要试用虚拟机,首先一步就是要准备好一个Windows镜像。这就好比是做饭前不是先准备锅,而是先把米淘好一样。Windows镜像的下载可以去微软网站,也可以到一些专业下载网站去下载(比如MSDN)。
下载好的镜像通常是以.iso为后缀,不过如果你的电脑安装了WinRAR这样的压缩软件的话,有可能会看到一个类似压缩包的图标。甭管怎么样吧,只要到了这一步,咱们就可以继续向下走了。
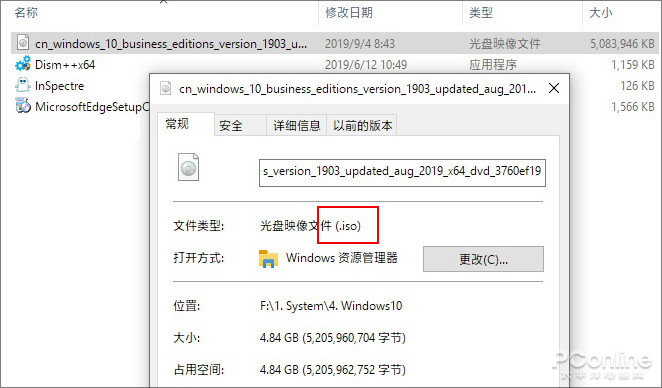
2. 开启CPU虚拟化功能
米准备好后,就该去找一口锅了,不过在此之前,我们首先要确定灶台是否能放下这口锅,这就是CPU虚拟化技术。Win10虚拟机对于运行环境有如下几点要求:1. Win10必须为专业版或以上版本;2. 必须使用64位CPU;3. 必须开启CPU虚拟化。
前两个好说,测试软件就能搞定,第三个则需要进入BIOS确认。一般是在CPU高级设置里,打开“Intel虚拟化技术”或“Intel Virtual Technology”(VT)前面的复选框即可。不过需要说明的是,并非所有的CPU都支持虚拟化技术,具体的就要因人而异,或者进入CPU厂商网站查询了。

3. 安装虚拟机
所有工作准备完毕,就可以安装虚拟机了。具体方法是:点击“设置”→“应用”,再点击右上角的“程序和功能”,然后通过“启用或关闭Windows功能”勾选其中的“Hyper-V”即可。稍等片刻,Win10会自动完成组件安装。重启电脑后,虚拟机便安装好了。
4. 配置虚拟机
装好的虚拟机并不能直接使用,就像现实中的电脑一样,你要首先为它配置硬件。具体方法:点击左下角搜索框,输入“Hyper”调出Hyper-V管理器,然后在管理器窗格左侧右击电脑图标,选择“新建”→“虚拟机”。
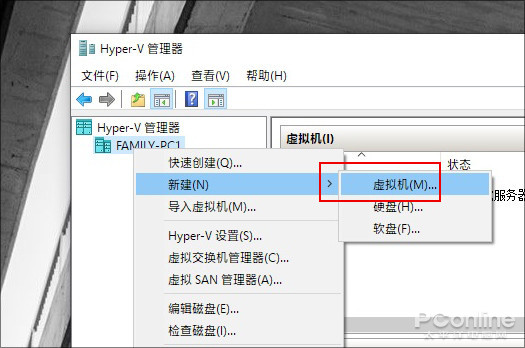
接下来会弹出配置向导,也就是要告诉Win10,这台虚拟机的内存有多大、硬盘有多大、CPU用几核等等。里面的数值基本随意,只要别高过本机实际大小即可。其实这一步是所有虚拟机的必经之步,熟悉VMWare的小伙伴对它应该不陌生。

这里有几个选项需要大家特别注意下,首先是虚拟机位置,软件默认是C盘,建议改到其他盘,太占空间了。其次是虚拟机代数,如果要安装的是Win7虚拟机建议选择“第一代”,以上版本则选择“第二代”。简单来说,这里相当于BIOS里的CSM(BIOS兼容支持模块),第一代性能低,但可以安装老系统,第二代性能高,却只能安装新系统。
内存数根据实际情况调整,这里Hyper-V给出的默认值太保守了,实际数值请根据操作系统来定,一般Win10建议4GB以上,其它系统酌减。最终是网络适配器,直接选择“Default Switch”即可。
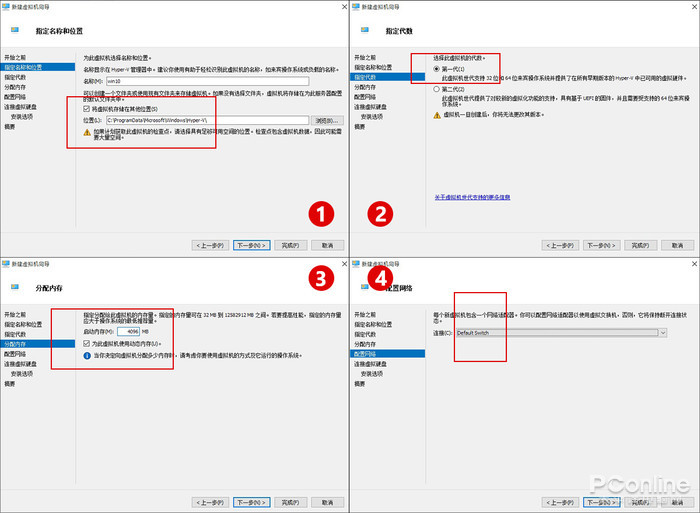
“安装选项”选择“从可启动的CD/DVD-ROM安装操作系统”,然后勾选“映像文件(.iso)”最终选择到第一步准备好的操作系统镜像上。这一步是整个安装的核心,接下来咱们进入正式安装过程。
5. 开机与连接
配置好的虚拟机处于关机状态,我们需要首先右击“启动”选择开机。不过和VMWare不同,Hyper-V虚拟机开机并不会弹出任何界面,如果想要看到实际的安装过程,需要再双击一下底部预览图或者右键选择“连接”才行(好吧,我承认这的确不怎么人性化 =_=)。
接下来的操作大家就很熟悉了,和本机安装没有区别,当然安装速度肯定是和硬件配置有关,特别是内存与硬盘。
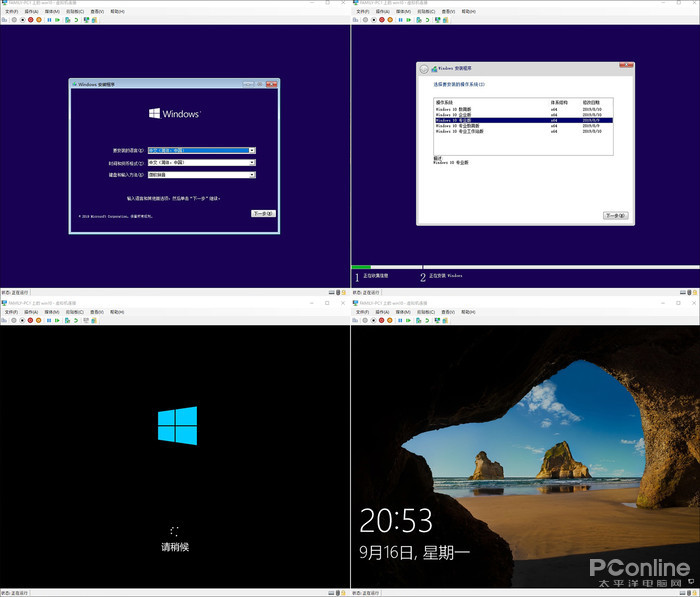
6. Hyper-V虚拟机的几个概念
Hyper-V虚拟机与VMWare比较接近,如果你之前玩过VMWare,那么就会非常容易上手。不过毕竟是两款完全不同的软件,有些细节还是有所出入的。
1) 保存、关机、强制关机
这是工具栏上的几组控制按钮,其中“关闭”很简单,相当于执行Windows关机命令。“强行关机”则是在虚拟机没有反应时强制关机,相当于长按电源按钮几秒钟。“暂停”可以将当前虚拟机挂起,类似于本机上的睡眠功能。“保存”则是快速休眠,即便重启宿主机,也能在需要时将虚机恢复到当前状态。
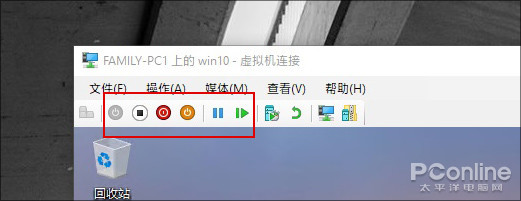
除此之外,你肯定也看到了“检查点”,它与本机系统还原点没有区别,软件自动生成,可以在需要时迅速恢复正常状态。不过Hyper-V没有提供“重启”按钮,需要重启的话只能通过开始菜单了。
2) 与宿主机文件交换
玩虚机自然少不了数据交换,和VMWare不同,Hyper-V是不支持在虚拟机与宿主机间来回拖拽传递文件的。一般来说,我们可以有几种方法交换数据:网络共享、远程登录(远程桌面)、创建VHD共享硬盘等等。此外如果你安装的是Win8以上系统时,这里还有一个更简单的办法——增强会话模式。
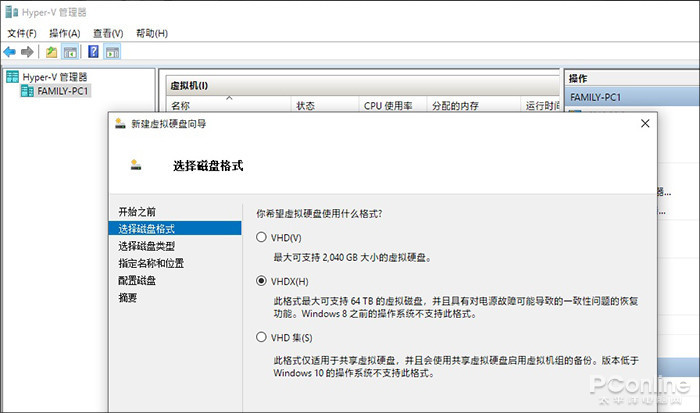
3) 增强会话模式
增强会话模式位于虚拟机窗口的“查看”标签下,点击即可切换。用途很多,比如分辨率调整、设备加载等等,但很多人都是冲着它那更方便的数据交换来的(其实……我就是~)。
开启增强会话后,宿主机与虚拟机之间可以通过Ctrl+C/Ctrl+V自由交换文件,很多时候用来处理一些临时需求就显得方便多了。
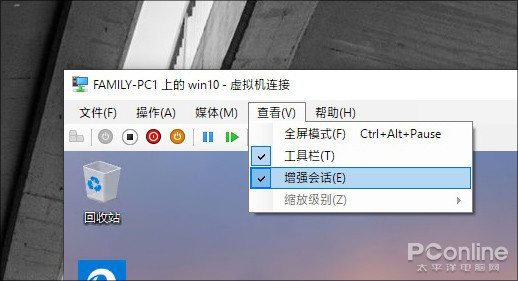
以上介绍的内容就是关于Win10自带的虚拟机Hyper-V的相关介绍,不知道大家学会了没有,对于一般的人来说,只是偶尔需要虚拟机的话可以试一试Win10自带的虚拟机——Hyper-V,Hyper-V相比较于VMware内存相对来说占用较小,而且还是免费的哟~有需要的朋友可以参考一下小编的文章,希望可以帮助大家,谢谢!!!了解更多的教程资讯请关注我们系统天地网站~~~~










