U盘安装Win10正式版 64位系统的详细教程
怎么用U盘安装win10正式版64位 系统?安装使用win10系统的电脑越来越多,尤其是新电脑,大部分自带win10系统,只要是近几年的电脑,安装win10系统都毫无压力。有用户打算给电脑装系统win10正式版,但是不知道U盘安装步骤是什么,今天小编整理了U盘安装win10正式版系统的详细步骤,现分享给大家。
今天小编给大家带来的是U盘安装win10正式版 64位系统的详细步骤,使用U盘安装windows10系统是目前最流行的方法,不知如何操作的用户,请来看看下面的详细步骤介绍吧。
Win10正式版系统下载:
Win10 Version 1903(简体中文Pro X86)
thunder://QUFodHRwOi8veHoxLmRhb2hhbmc0LmNvbS9jbl93aW5kb3dzXzEwX2NvbnN1bWVyX2VkaXRpb25zX3ZlcnNpb25fMTkwM194ODZfZHZkXzQ0Yjc3MjE2Lmlzb1pa
Win10 Version 1903(简体中文Pro X64)
thunder://QUFodHRwOi8veHoxLmRhb2hhbmc0LmNvbS9jbl93aW5kb3dzXzEwX2NvbnN1bWVyX2VkaXRpb25zX3ZlcnNpb25fMTkwM194NjRfZHZkXzhmMDUyNDFkLmlzb1pa
U盘安装Win10正式版 64位教程:
1.将U盘启动盘插入电脑的USB接口
2.开机并不断按下启动U盘快捷键
3.U盘快捷键可以通过云骑士装机大师确认
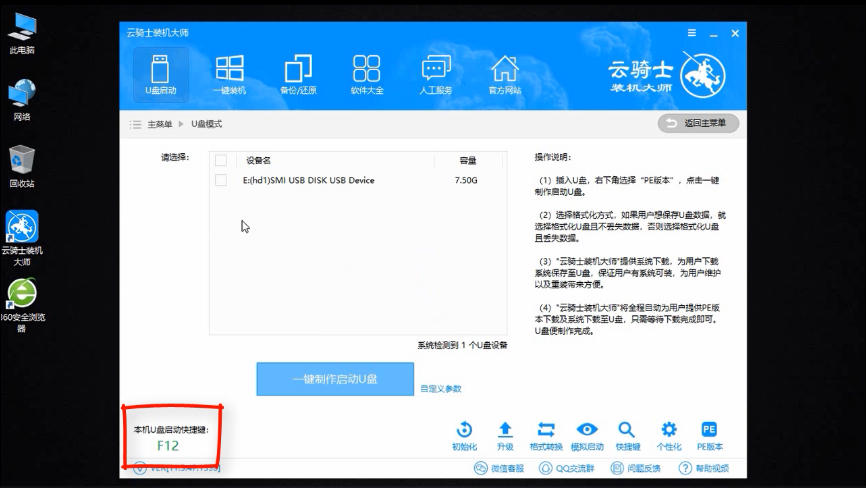
4.在进入系统启动菜单中选择带有USB字样的选项并回车
5.从U盘启动后会进入云骑士PE界面
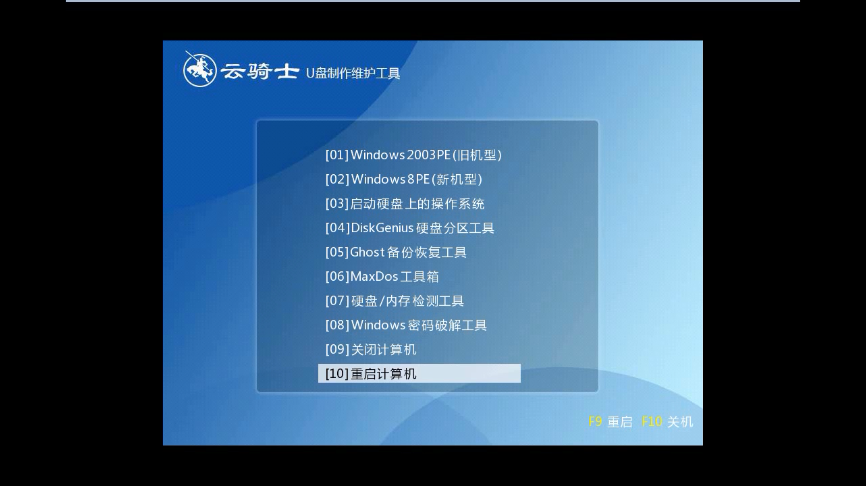
6.如果电脑是最近几年新配的就选择Windows8 PE,反之则选择Windows 2003 PE,选择完毕后回车进入,根据电脑位数选择进入PE系统
7.一般来说选择64位,如果电脑是32位的则选择32位,选择后回车进入
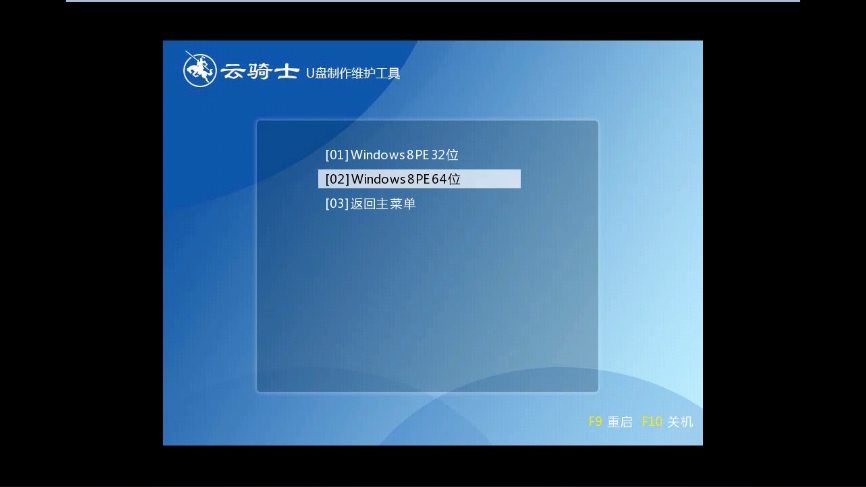
8.进入PE系统之后会自动打开云骑士PE安装工具
9.勾选需要安装的系统,.然后选择系统所要安装到的分区
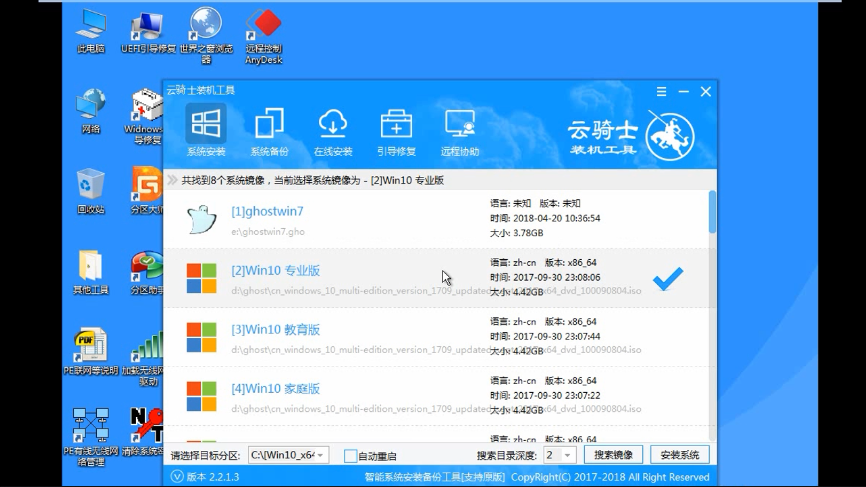
最后点击安装系统
11.在弹出的的窗口中点击继续之后就开始重装系统
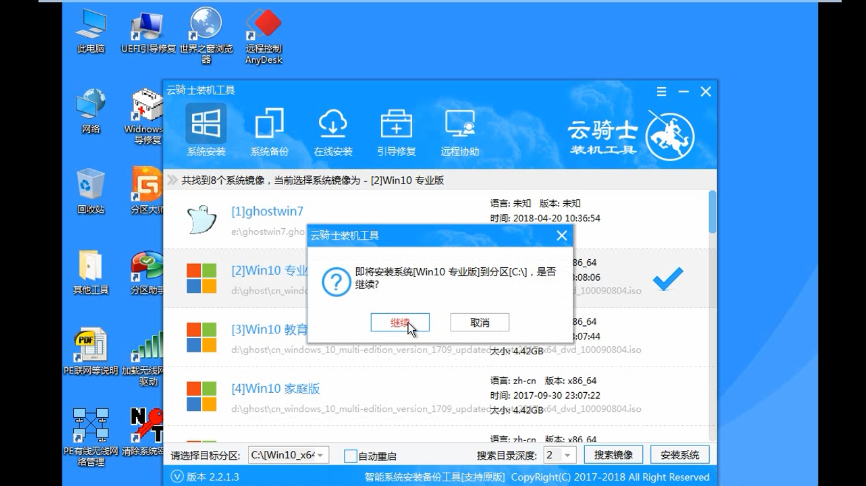
12.这个过程需要一段时间
13.安装完成后点击立即重启,云骑士装机大师就会重启电脑并对系统进行安装,等安装完之后将会自动重启
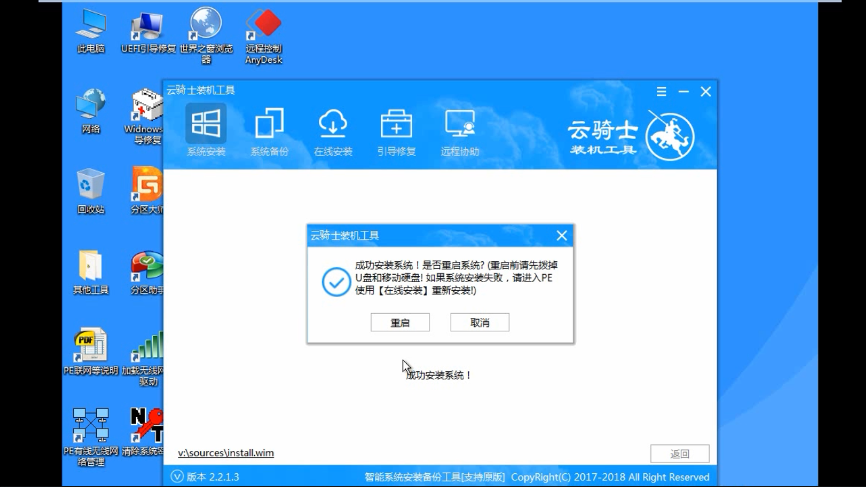
14.重启完成系统的安装就完成了。
更多重装Win10的方法推荐
1、一键重装系统方法。(强烈推荐)
下载系统之家一键重装工具。下载完毕后,双击运行系统之家一键重装工具,选择win10系统即可。接下来系统之家一键重装工具就会自动开始电脑系统重装了。
2、硬盘安装方法
将下载好的电脑系统放到到D盘(或者其他非C盘)下,先右键点击压缩包解压,然后打开文件夹里面的ONEKEY.EXE。 工具将自动获取同目录下的WIN10.GHO文件,安装位置默认C盘,确定后即自动重启进行安装!
3、虚拟光驱装系统
下载系统到D盘(或者其他非C盘),然后用虚拟光驱软件加载本镜像ISO文件,打开我的电脑,会出现一个A:盘,打开A盘运行里面的ONEKEY.EXE,工具将自动获取同目录下的WIN10.GHO文件,安装位置默认C盘,确定后即自动重启进行安装!










