Win10专业版如何设置Win7气球式通知?
Win10系统Toast通知如何更改为气球通知?Win10中的用户界面(UI)具有比Windows XP和Windows 7的早期版本更简约的方法。在桌面屏幕上显示系统通知的方式中可以观察到一个更明显的变化。在windows 10中,通过其现代UI,通知在桌面上显示为矩形,并在通知区域中重复该样式。 然而,在早期的Windows版本中,通知显示为气球消息,其尾部指向生成消息的应用程序。 通过仔细更改windows 10配置设置,可以恢复气球样式。该如何操作呢?下面一起来学习一下吧。
Win10系统设置Win7气球式通知的方法:
修改Win10通知方式为气泡式
首先,请大家在Windows桌面上按下Windows徽标键+R键,打开运行菜单命令,在弹出的运行菜单命令窗口中输入“regedit”选项,打开注册表编辑器页面。
打开注册表编辑器页面之后,点击注册表编辑器页面左侧,依次双击打开HKEY_CURRENT_USERSOFTWAREPoliciesMicrosoftWindowsExplorer项目。
在Explorer项目右侧窗口中,点击新建DWORD(32位)值,并将其重命名为EnableLegacyBalloonNotifications。

在该属性界面中,我们在弹出的注册表键值中将默认值改为1,然后点击保存对注册表的更改,然后关闭注册表编辑器页面。
最后,我们仅仅需要打开Windows任务管理器,然后在任务管理器页面中点击找到Windows资源管理器程序,右键选择该程序并点击选择“重启该程序”即可。
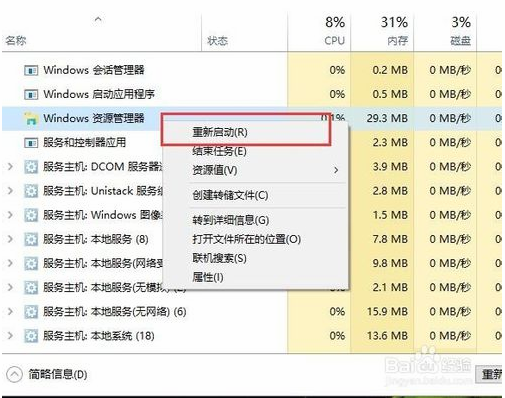
Win10系统通知栏设置
说到了Win10系统通知栏的通知框形式,我们就不得不说一说在Win10系统中的通知栏开关设置方式,首先,我们还是要打开Win10系统中的Modern设置页面,进入Win10系统设置页面。
在Win10系统设置页面中,点击选择第一项“系统”选项,打开系统选项页面之后我们可以看到第一项“通知和操作”选项,点击进入第一项设置页面。
接下来,我们在页面右侧点击选择“选择在任务栏上显示哪些图标”按钮,然后即可进入通知栏开关显示页面。

在接下来打开的页面中,我们可以看到有很多程序可以选择通知栏的显示开关,很多都是默认处于关闭状态,如果你想让其显示在任务栏系统托盘图标中,直接点击开关将其开启即可。
除了对单独每一个应用设置开关的显示状态以外 ,我们要特别注意页面顶端的“通知区域始终显示所有图标”开关按钮,由于不同于Win7系统中的直接设置开启,在该设置页面中,如果大家有需要的话,可以直接点击开启哦。

以上介绍的内容就是关于Win10系统设置Win7气球式通知的方法教程,不知道大家学会了没有,如果你也遇到了这样的问题的话可以按照小编的方法自己尝试操作,希望可以帮助大家解决问题,谢谢!!!了解更多的教程资讯亲关注我们系统天地网站~~~~~










