Win10系统如何利用好文件时间属性信息
Win10系统如何利用好文件时间属性信息?在默认情况下,我们在Windows 10文件资源管理器中只能看到少量的关于文件时间属性的信息。其实,充分利用好系统自身的文件属性设置,或借助于小巧的第三方软件,就可以使用更多关于文件时间的信息。下面系统天地小编就为大家介绍在win10系统下如何利用好文件时间属性?
1. 获得更多种类的时间信息
在资源管理器中右击一个文件并选择“属性”,在属性窗口中我们最多只能看到创建时间、修改时间和访问时间这三种时间属性(图1)。而即便将文件查看方式改变为“详细信息”列表方式,默认情况下也只能看到“修改时间”一种时间属性。
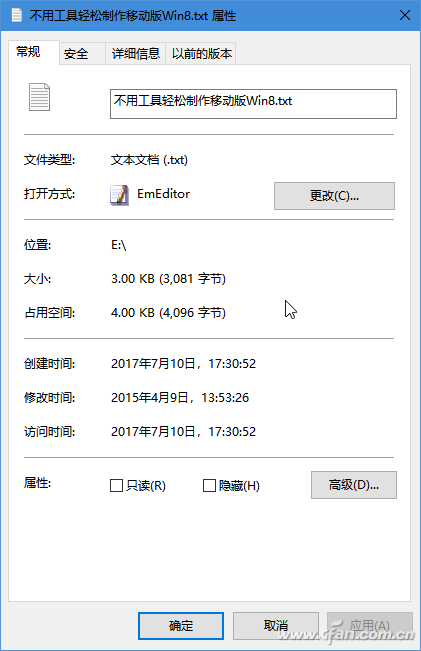
但实际上,资源管理器还隐藏着许多关于文件的时间属性。通过将文件列表方式改为“详细信息”显示,然后右击文件列表标题条并选择“其他”选项,可以设置包括持续时间、创建媒体日期、创建内容的时间等20多项与时间有关的属性信息。这些时间属性是否可用,与选择的文件类型有关。若要使用这些属性中的一个或多个,从列表中选择复选框即可(图2)。
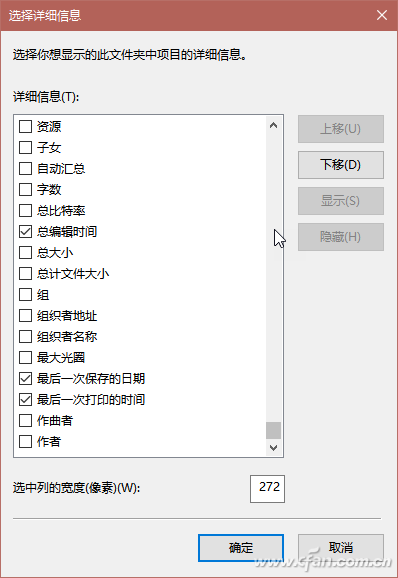
2. 按照时间来搜索文件
如果要按照时间属性来筛选所需文件,该怎么做?
其实,只要在资源管理器右上角的搜索框中,输入如下几个关键词之一,即可按时间来筛选搜索文件:“修改日期:”、“创建日期:”、“存档日期:”、“访问日期:”。
注意关键词后紧跟的是半角冒号,不能输成全角标点。输入上述关键词并回车后,随即会出现日历和时间区间供选择,即可方便地从磁盘或文件夹中找到需要的文件了(图3)。
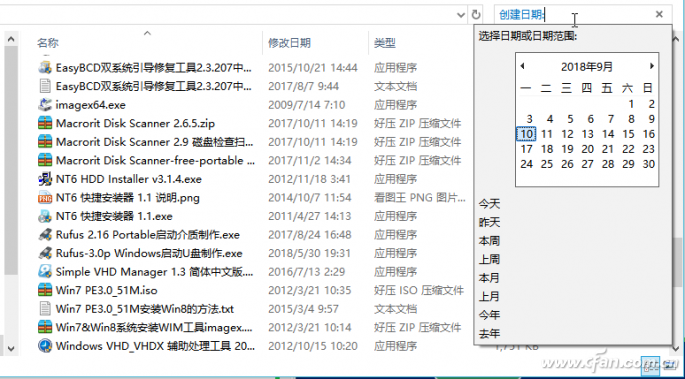
3. 快速批量修改文件时间
如果要快速批量修改文件或文件夹的时间属性,我们可以借助一个第三方软件ModifyFileTime实现。
启动ModifyFileTime后,通过File菜单命令“Add File”或“Add Folder”添加文件或文件夹,然后通过下方的“Edit File Time”选择框,就可以非常方便地对文件的建立、修改和访问日期和时间进行修改了。修改完毕后点击Modify按钮,使修改生效(图4)。
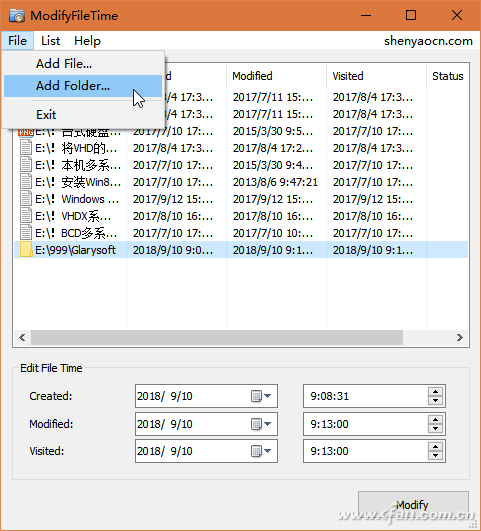
小提示:如果没有看到窗口中文件时间发生变化,请选择List菜单下的Refresh按钮进行刷新。










