Win10搜索框为什么变成了灰色?无法使用怎么办?
Win10系统搜索框变成灰色该如何解决?使用Win10系统的朋友们都知道在Win10左下角有个搜索框来进行文件搜索的,但是有朋友最近在使用时反映Win10搜索框变成灰色了,无法进行搜索,这是个什么情况呢?我们该如何解决这个问题呢?接下来小编就来教大家解决这个问题的具体操作步骤,希望大家会喜欢。
Win10搜索框变成灰色的解决方法:
方法一:
1、首先,按Win+R组合快捷键,在调出运行框内输入regedit,在按回车键或点击确定进入注册表编辑器;
2、然后,在打开注册表后,在左侧树状菜单依次展开:HKEY_LOCAL_MACHINESOFTWAREMicrosoftWindowsCurrentVersionExplorerFolderTypes{ef87b4cb-f2ce-4785-8658-4ca6c63e38c6}TopViews;
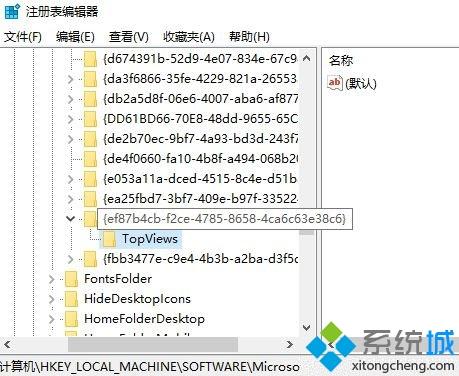
3、在展开TopViews 后,将下面的{00000000-0000-0000-0000-000000000000},在单击右键,选择删除将{00000000-0000-0000-0000-000000000000}项删除;
4、再按Win+R,在运行中输入services.msc点击确定打开服务;
5、接下来,在服务界面双击打开 Windows Search ;
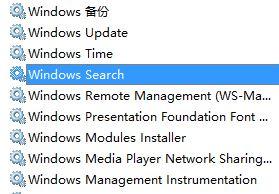
6、在将windows Search服务的启动类型修改为自动,在点击应用,在启动,在点击确定即可,完成了注册表修改以及搜索必须服务后,最后再重启一次电脑即可
方法二:
按下键盘上的Win+R快捷键,打开运行对话框,输入gpedit.msc命令
在打开的本地组策略编辑器窗口中点击“计算机配置/管理模板”菜单项
然后在打开的菜单中选择“Windows组件”菜单项
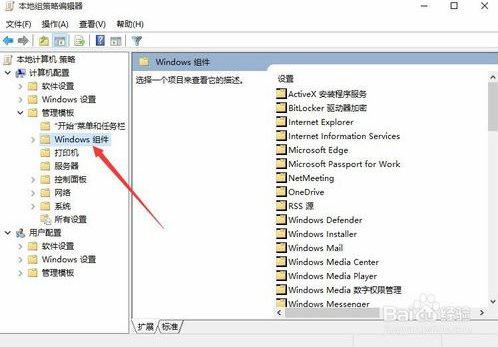
然后找到“搜索”菜单项后,点击该项,找到右侧的“允许使用Cortana”一项
双击“允许使用Cortana”后,打开其配置页面,选择”已禁用”项,点击确定按钮后,保存刚刚的设置。

回到系统桌面后,右键点击开始菜单,然后在弹出的菜单中选择“关机或注销/注销”菜单项
注销后重新登录系统,这时发现左下角的搜索框可以使用了
以上介绍的内容就是关于Win10系统搜索框变成了灰色无法使用的解决方法,不知道大家学会了没有,如果你有需要的话可以按照小编的方法自己尝试操作,希望可以帮助大家解决问题,谢谢!!!了解更多的教程资讯请关注我们系统天地网站~~~~~










