教你如何修改Win10系统的时间和日期?
win10系统想必大家都非常熟悉吧,然而有时候可能会碰到win10系统对win10系统修改系统日期时间进行设置。在Win10系统中,大多数的设置已和以往的系统不一样,连简单的设置时间和日期也不一样了,怎么修改时间呢?下面笔者教你Windows10如何设置时间和日期。
Win10系统修改时间和日期的方法:
1、桌面右下角点击开始菜单栏,找点“设置”选项,并且点击进入;
2、点击【时间和语言】选项
3、出现【更改】按钮变成灰色,无法修改这个是正常现象,我们只需将上面的【自动设置时间】关闭即可。
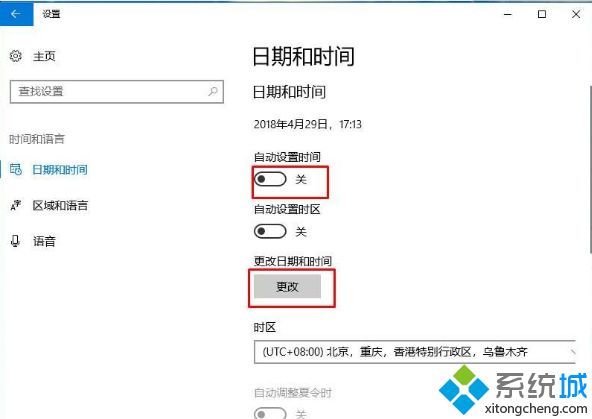
4、接着就会弹出更改时间跟日期的界面,我们只要按照自己的时间盒日期进行修改就可以了。
虽然您可以使用“设置”应用更改各种日期和时间格式,但您会注意到您无法添加自定义格式。 如果您要使用更为独特的格式设置日期和时间格式,则需要使用控制面板。
1.打开控制面板。
2.单击时钟,语言和区域链接。
3.点击更改日期,时间或数字格式链接。
4.在“格式”标签下,点击“其他设置”按钮。
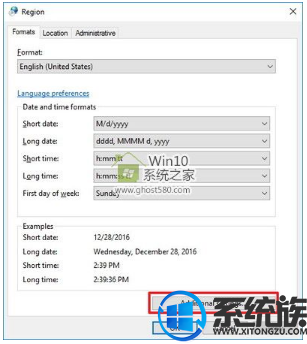
5.单击时间选项卡。
6.在“时间格式”下,您会注意到,现在您可以更改时间格式的各个方面。
例如,您可以编辑短时间以更改“前中午”(中午9:00前)和“下午”(下午3:00)之类的时间的AM和PM符号。
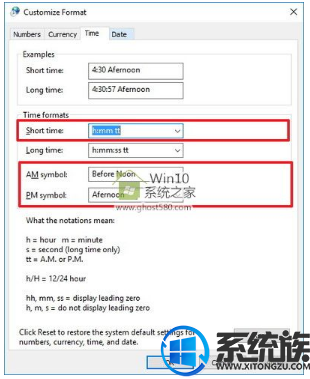
7.单击应用。
8.单击日期选项卡。
9.在“日期格式”下,您会注意到更改日期格式的更多灵活性。
例如,您可以编辑短日期以使用破折号或点(12.28.2016)显示日期。 但是,与时间不同,您可以使用有限的有效格式。
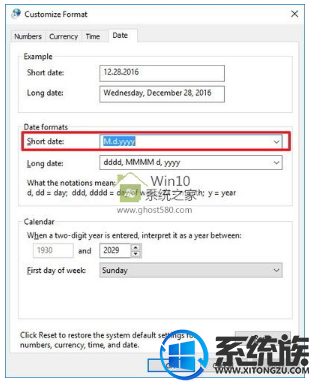
10.单击应用。
11.单击“确定”。
12.再次单击应用。
13.单击确定更多时间完成任务。
完成这些步骤后,您应该立即在任务栏中看到新的格式。
如果要还原更改,您可以始终使用相同的步骤,但这一次在第5步单击重置按钮。
请注意,您所做的更改不仅会更改任务栏中的格式,而且还会更改从Windows查询时间和日期的应用程序(例如Office应用程序)。 这意味着,如果您不希望应用程序使用任务栏中显示的相同格式,则可能需要更改应用程序中的时间和日期格式。
以上介绍的内容就是关于Win10系统修改时间和日期的方法教程,不知道大家学会了没有,如果你也遇到了这样的问题的话可以按照小编的方法自己尝试操作,希望可以帮助大家解决问题,谢谢!!!了解更多的教程资讯亲关注我们系统天地网站~~~~










