六种方法教你如何解决win10笔记本屏幕闪烁问题?
升级到Win10正式版后,绝大部分使用Win10系统的用户都碰到过屏幕闪烁的问题,这通常是因为运行了不兼容的软件或者显卡驱动出现了故障。那么Win10屏幕闪烁是什么原因呢?该怎么办呢?以下是Win10电脑屏幕闪烁解决办法。
win10笔记本屏幕闪烁的解决方法:
方法一:检查任务管理器不闪烁的情况
打开windows桌面上,在任务栏中点击右键
在打开的列表中,选择“任务管理器”,打开任务管理器
此前已知有三种应用导致 Windows 10 中的屏幕闪烁: Norton AV、iCloud 和 IDT Audio,检查所用应用程序,可以更新软件或者将其卸载,如图打开

方法二:任务管理器闪烁
显示驱动程序导致了该问题,右键点击【此电脑】
在打开的计算机管理界面,点击设备管理器--显示适配器
展开“显示适配器”部分、右键单击列出的适配器,然后选择“卸载”。选中“删除此设备的驱动程序软件”复选框
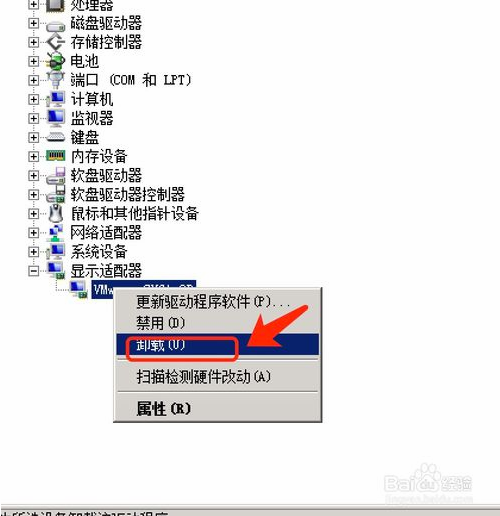
重新启动电脑后,从“设置”中,依次选择“更新和安全”>“Windows 更新”>“检查更新”
方法三:显示刷新率设置是否正确?
检查方法:在我们电脑桌面空白区域右键---显示设置--高级显示设置--显示适配器属性---监视器
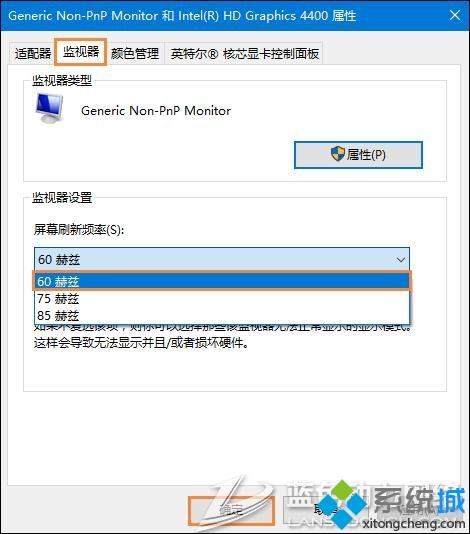
从中可以看到显示器的刷新频率设置为“60”(正常情况) ,如果发现该赫兹会出现抖动闪烁问题,将新频率设置为“75”以上,再点击确定返回桌面就可以了。部分笔记本电脑只有60HZ这个数值,那么就不需要设置了,另外设置过高容易引起显示器损坏,所以大家尝试改下,如果以前没动过,可以直接选用默认即可。
方法四:检查显卡驱动程序是否正确
有时我们进入电脑的显示器刷新频率时,却发现没有刷新频率可供选择,这就是由于前显卡的驱动程序不正确或太旧造成的。购买时间较早的电脑容易出现这个问题,此时不要再使用购买电脑时所配光盘中的驱动,可以自行检查与安装最新版本的驱动程序。
方法五:电脑周围是否存在干扰
观察电脑显示器周围是否存在强电场或强磁场的干扰,磁场干扰非常容易导致电脑屏幕抖动或者闪烁,排除方法是将电脑放置在另外一个空旷的地方再观察下,也可以去别的地方拿一台好的电脑过来测试排除,尽量不将显示器靠近大型电器产品附近。也可以重新启动电脑显示器看看,一般目前的显示器在开启过程都具有自动消磁功能。
方法六:显示器硬件问题或电源问题
其实以上几种情况比较少见吧,大多数的时候都是电脑硬件的问题,比如显示器与主机连接的数据线不量等,大家都可以采用更换排除的方法解决,另外显示器电源也只重点排查对象,在笔者遇到的电脑屏幕抖动与电脑屏幕闪烁的故障中,其中电脑屏幕闪烁遇到最多的是显示器电源问题,也有不少是显示器老化,显示器故障。显示器抖动除了受磁场或电场干扰外,遇到最多的就是显示器老化故障。
当然,除了以上原因之外,一些病毒程序也会导致你打开某些软件或浏览网页出现笔记本屏幕闪烁的情况。
以上介绍的内容就是关于Win10笔记本屏幕闪烁的解决方法,不知道大家学会了没有,如果你也遇到了这样的问题的话可以按照小编的方法自己尝试操作,希望可以帮助大家解决问题,谢谢!!!!了解更多的教程资讯请关注我们系统天地网站~~~~










