如何解决win10系统打开文件夹缓慢或者假死问题?
到如今,win10的市场份额已经非常大了。相信很多小伙伴都有用过,或正在使用win10系统。不过,在我们的日常使用过程中还是会碰到一些问题。系统迷最近看到有某些小伙伴反映,使用win10系统,打开文件夹经常会卡死,不知该怎么办,也不知是什么原因。
所以,这次小编就来和大家聊聊关于win10假死的问题。win10打开文件夹速度慢,或者是经常卡死,基本上是出现在一些使用机械硬盘的电脑上,使用固态硬盘的机子一般不怎么会碰到此问题。所以,如果你的win10经常卡死,排除系统本身问题,只要更换固态硬盘,就能完美解决。
win10系统打开文件夹缓慢或假死的解决方法:
1、鼠标点击任务栏,选择任务管理器,在任务管理器中单击“详细信息”;
2、在进程选项卡中,找到windows资源管理器,鼠标右键点击,选择重新启动;
3、上面都是临时性处理,想要永久解决,出现这个问题通常是一些含图片、视频较多的文件夹,我们进入到我的电脑,菜单栏中点击“查看”;
4、在文件夹选项中,切换到查看,在高级设置中,找到“始终显示图标,从不显示缩略图”选项,勾选它;
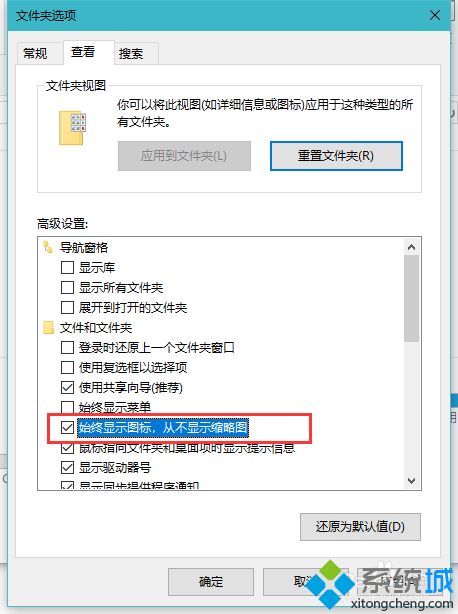
5、另外Win10系统自带的Windows Defender杀毒软件在你打开一个文件夹时会自动进行扫描,造成打开缓慢假死,进入windows设置,点击安全与更新;
6、通常我们在安装第三方安全软件后,Windows Defender就会自动关闭。但是如果由于某些原因没有关闭,你也可以手动关闭Windows Defender杀毒软如果你还想用Windows Defender杀毒软件,则可以添加Windows Defender扫描排除项,把出现假死问题的文件夹添加到排除列表中,这样Windows Defender就不会再扫描该文件夹了件;
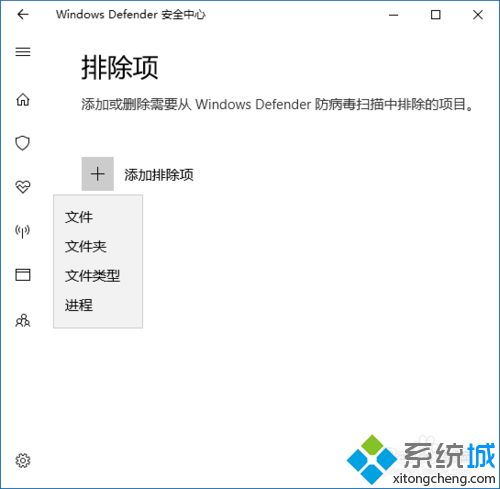
7、另外还要可以取消文件夹中文件内容的索引,在出现假死问题的文件夹上点击右键--属性,在常规选项卡中点选“高级”,取消勾选“除了文件属性外,还允许索引此此文件夹中文件的内容”;
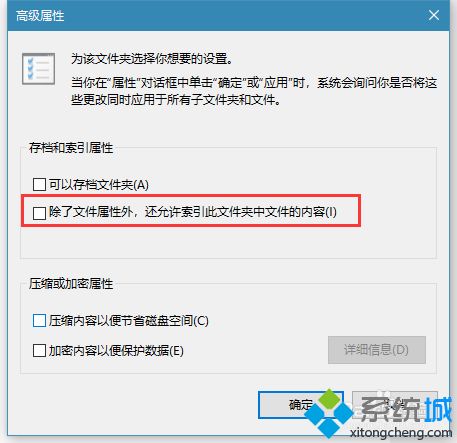
8、当然除了对文件夹取消文件夹中文件内容的索引,还要可以对驱动器,同样在驱动器属性,在常规选项卡取消勾选“除了文件属性外,还允许索引此此文件夹中文件的内容”。
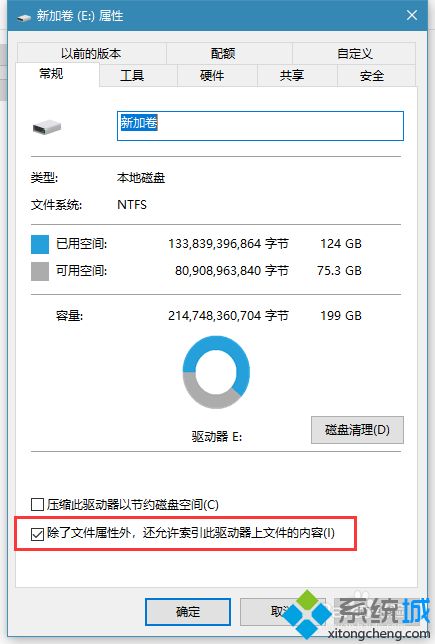
以上介绍的内容就是关于win10系统打开文件夹缓慢或者假死的解决方法,不知道大家学会了没有,如果你也遇到了这样的问题的话可以按照小编的方法自己尝试操作,希望可以帮助大家解决问题,谢谢!!!了解更多的教程资讯请关注我们系统天地网站~~~~











 苏公网安备32032202000432
苏公网安备32032202000432