win10系统在资源管理器中添加库文件的方法
在平时的使用电脑过程中大家都会用到资源管理器,我们需要打开文件资源管理器来读写文件,有朋友发现在Windows10系统中,发现左侧边栏的库文件夹没有了,我们怎么样添加库文件夹到文件资源管理器窗口中呢?今天小编就为大家简单的介绍一下载资源管理器中添加库文件夹的操作方法吧。
win10系统在资源管理器添加库文件的方法:
方法一:
在Windows10系统中,我们右键点击左下角的开始按钮,在弹出菜单中选择“文件资源管理器”菜单项。
接下来在打开的文件资源管理器窗口中,我们可以看到当前左侧边栏没有库文件夹。
这时我们可以在打开的文件资源管理器窗口中,点击“查看”菜单
接下来在打开的查看工具栏找到“导航窗格”图标。
在弹出的下拉菜单中,我位点击“显示库”菜单项。
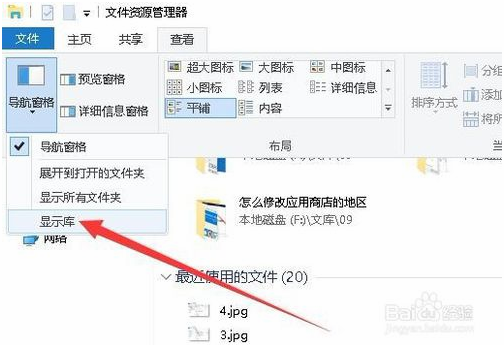
这时返回到Windows10的资源管理器窗口后,可以看到库文件夹已显示出来了。
方法二:
1、首先,通过“Windows徽标键+R”或者直接搜索“注册表编辑器”的方式打开注册表编辑器。
2、在注册表编辑器中定位到如下位置,HKEY_LOCAL_MACHINESOFTWARE MicrosoftWindows CurrentVersionExplorerHomeFolderNameSpaceDelegateFolders,然后。在DelegateFolders项下新建一个子项,名称为“ {031E4825-7B94-4dc3-B131-E946B44C8DD5} ”。
3、关闭注册表编辑器,然后再重新打开“主页”文件夹,我们熟悉的库也添加到里面了。
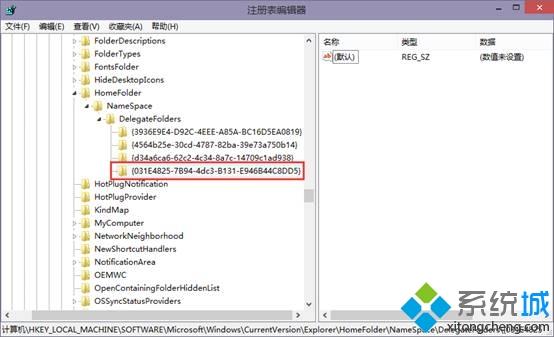
以上介绍的内容就是关于win10系统在资源管理器中添加库文件的方法教程,不知道大家学会了没有,如果你也遇到了这样的问题的话可以参考一下小编的方法自己尝试操作设置,希望可以帮助大家解决问题,谢谢!!!了解更多的教程资讯亲关注我们系统天地网站~~~~










