Win10系统文件压缩优化软件推荐_FileOptimizer
当我们通过邮件附件发送文件,或者向某个网站上传文件时,有时会收到文件大小超标,无法发送或上传的提示。如果遇到这种情况,可以利用文件体积优化工具FileOptimizer,在不影响文件功能的条件下,对文件进行压缩优化处理。
首先下载并安装FileOptimizer。软件有点大,约70MB。之所以庞大,是因为其中集成了许多不同格式的文件支持插件,多为免费的开源插件,且在不断扩充更新。这样,我们就可以对各种文件格式进行优化处理,比如常用的图、文、声、像格式文件,以及EXE、压缩文件等。
启动软件,添加文件后开始优化。假如有一个或多个PDF电子书文件,我们觉得其文件太大,需要优化。这时,点击FileOptimizer的“File→Add files”命令(或Shift+Ins组合键)添加文件。如果需要一次性处理的文件均存放在同一个文件夹中,也可以选择“File→Add folder”命令(或Ctrl+Ins组合键)进行添加(图1)。文件添加之后,执行“Optimize→Optimize all files”命令(或Ctrl+O组合键),即可对窗口中的文件进行优化压缩处理。
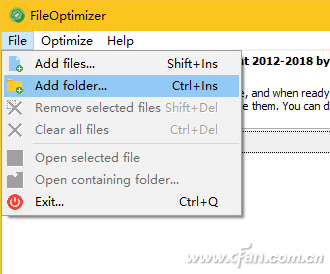
PDF文档中图片的分辨率对文件大小的影响最大。因此,如果觉得PDF文件压缩效果不够理想,还可以通过调整其中的分辨率设置,然后再行压缩,获得更理想的效果。执行“Optimize→Opinions”命令,在弹出的设置窗口中向右滚动标签,找到并点击PDF标签,在Profile下拉列表中,即可选择压缩所使用的分辨率。若列表中的分辨率不是你所想要的,还可以通过Custom DPI选项输入自定义的分辨率。选择Skip layered还可以跳过对分层的PDF页面的处理,这样可以获得更好的兼容性(图2)。
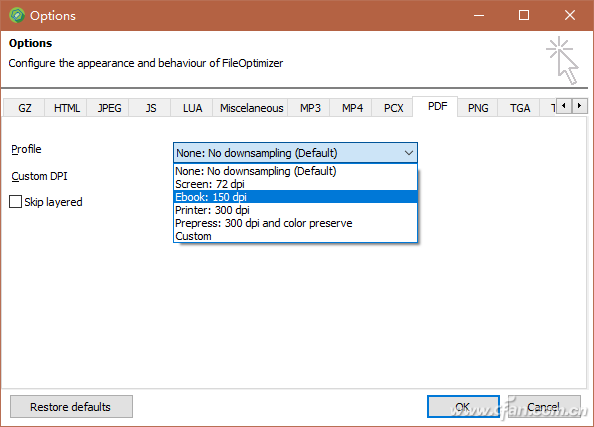
如果要优化处理其他格式的文件,方法基本与PDF优化类似。只是在参数设置方面,不同文件格式有不同的特点,优化设置时根据实际情况选择即可。
除了各种文件优化有其自己不同的参数设定外,还可以通过FileOptimizer软件进行全局压缩级别的设定。在Options设置窗口的General1标签下,通过Optimization level选择列表,可选择压缩速度和压缩质量的动态关系,Fast为速度最快但压缩级别最低,而Best为压缩级别最高但速度较慢(图3)。此外,通过Process priority下拉列表,可以选择压缩进程的优先级别,这样可以调整文件压缩和系统其他任务之间的资源占用平衡,对于执行多任务压缩,选择更为灵活方便。
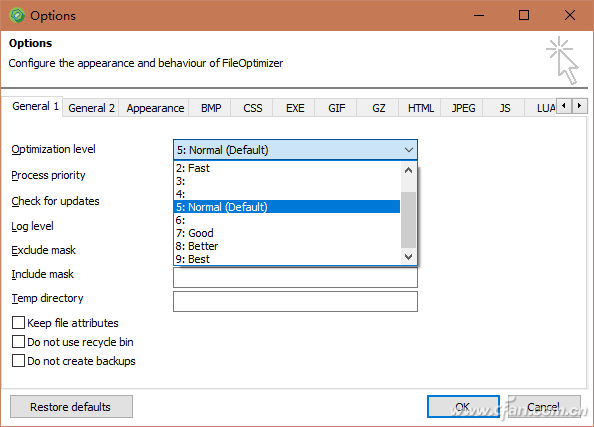
FileOptimizer不但可用于我们日常的邮件附件或上传文件的减肥,对于网站管理员、Web开发者、桌面应用开发者、移动应用开发者、服务器管理员、内容创作者等,均具有实际使用价值。










