想要升级Win10 1903?先学会如何备份Win10系统吧
在使用电脑过程中,难免会遇到各种各样的问题。很多电脑用户当系统出现问题时,首先想到的就是重装下系统,但重装系统的操作步骤十分繁琐且很浪费时间。为什么不在系统出现问题前,做一个备份呢?其实安装了系统,以及安装完需要的软件和相应设置后,就可以对系统进行备份了,这样下次系统出现故障时就可以进行系统还原。那么Win10系统如何备份呢?下面就和小编一起来看一下Win10系统如何备份的吧,希望大家会喜欢。
对于win7、win8、win10系统,由于平时安装软件兼容性和安全性的缺陷,尤其是安装系统级软件的时候,安装前及时设置系统还原点,备份系统,以防系统损坏不可还原。这样首先需要打开系统还原功能。Win10 1903已经面世,大家想要下载升级的前提就是需要将系统进行备份,以免升级安装Win10 1903版本的时候出错,为了防止大家系统损坏想要还原系统时候还原失败,下面小编就来教大家Win10备份的方法吧。
访问:
Win10备份的方法教程:
方法一:
右击“这台电脑”,选择“属性”,打开系统属性对话框,点击左边栏的“系统保护”,如下图。您还可以通过键盘上的Windows徽标键+PauseBreak键的组合快捷键迅速打开系统属性窗口。

在弹出的系统保护窗口,找到你安装的win10系统所在的盘符。由于我安装的是win7和win10双系统,win10在E盘,所以我选择了E盘,如下图。然后单击下面“立即为启动系统保护的驱动器创建还原点”后面的“创建”。
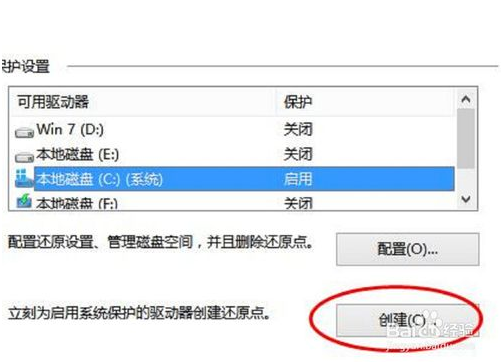
在出现的对话框中,输入能够让您识别该还原点的描述,比如你对系统将要做的修改,将要安装的程序软件等,描述由您决定。我输入了“安装新程序”。然后点击创建。
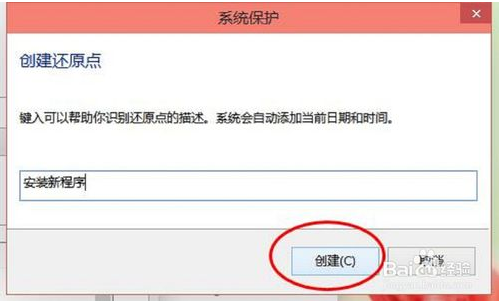
之后,会显示“正在创建还原点”。稍等。
创建完毕,显示“您已成功创建还原点”。下次如果系统出现某些问题,您可以通过相同的步骤来选择你已成功创建的还原点还原win10系统。免去了重装系统的麻烦。
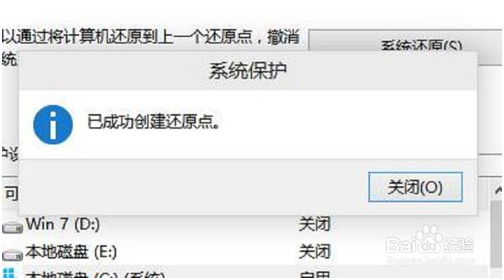
方法二:
右键点击此电脑单击属性选项,找到控制面板主页后,进入控制面板,在窗口中点击打开“系统和安全—备份和还原(Windows 7)”,如图所示:
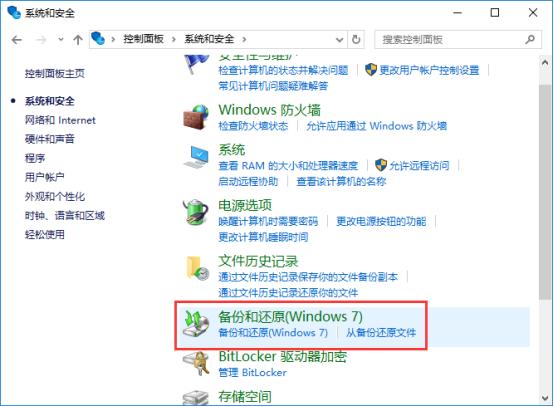
在弹出备份和还原(Windows 7)窗口中,点击左侧的“创建系统映像”,选择你想存放系统备份的磁盘,然后点击下一步,如图所示:
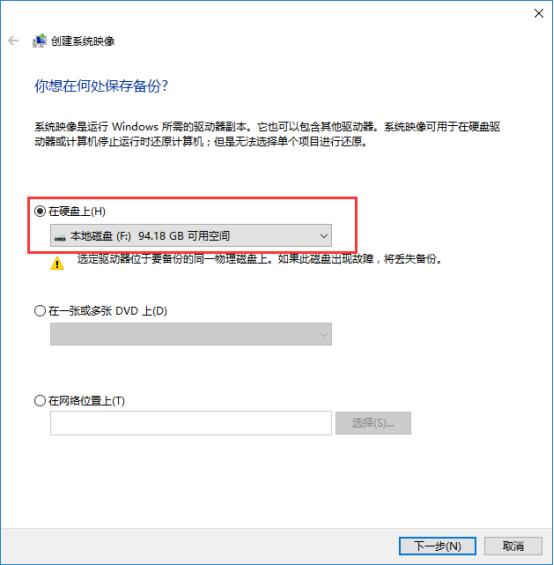
此时系统会扫描需要备份的文件,直接点击下一步即可。
点击“开始备份(S)”开始备份系统,如图所示:
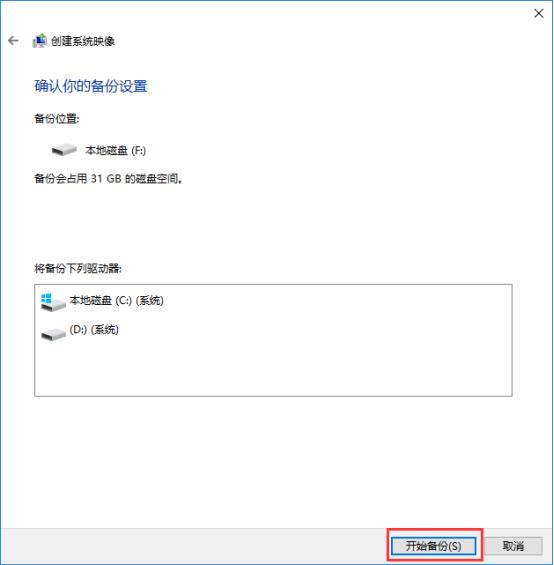
耐心等待系统备份完成,备份时间由系统文件大小决定
系统备份完成后,会弹出是否创建系统修复光盘,直接点击否即可。然后点击关闭,备份系统就算完成了,如图所示:
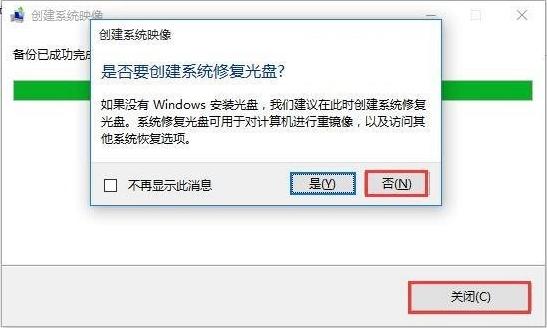
以上介绍的内容就是关于Win10系统备份的两种操作方法,不知道大家学会了没有,如果你也遇到了同样的问题的话可以参考一下小编介绍的方法自己尝试一下,希望可以帮助大家解决问题,谢谢!!!了解更多的教程资讯亲关注我们系统天地网站~~~
相关阅读:











 苏公网安备32032202000432
苏公网安备32032202000432