win10升级助手使用的方法教程
你的系统还没有升级到win10,想升级到win10又不懂如何使用重装系统的方法怎么办呢?那我就告诉你一个小技巧,我们可以使用win10升级助手这种工具,让我们可以将现有的windows系统升级到win10系统哦。
升级的win10助手可以帮助我们一键就可以升级到我们想要的win10系统,也是一款傻瓜式的升级方法,让我们不用操作那么复杂的重装win10步骤就可以轻易的得到win10系统,那我们何乐而不为呢?
微软win10升级助手使用方法:
1、搜索“微软win10升级助手”,下载安装
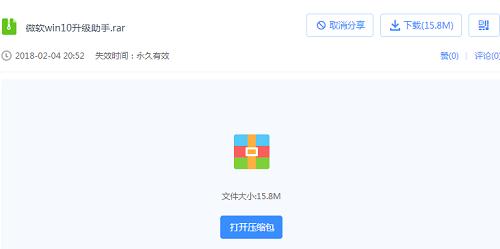
2、选择“立即升级这台电脑”后,点击下一步,它会根据我们现在使用的系统自动下载合适的版本,之后执行升级操作。
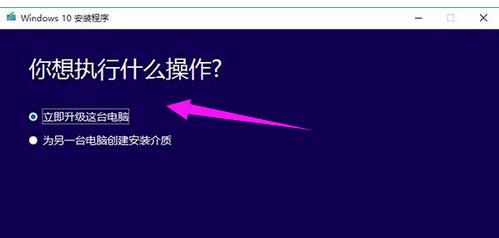
3、如果选择“为另一台电脑创建安装介质”,用户可以选择语言、版本和体系结构.
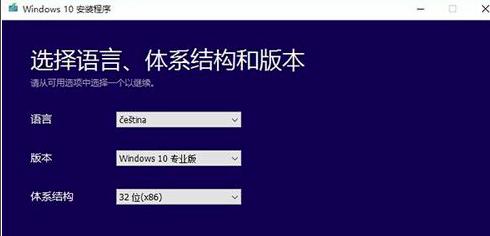
4、要使用的介质有两种选择,这里小编选择“ISO文件”
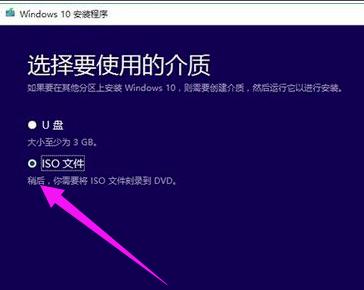
5、点击下一步后就会自动下载ISO文件
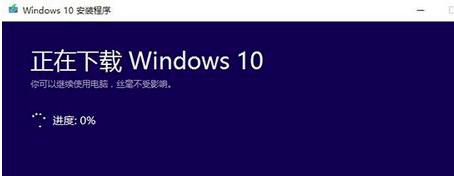
6、然后进入安装界面,这里可任选,不影响安装过程
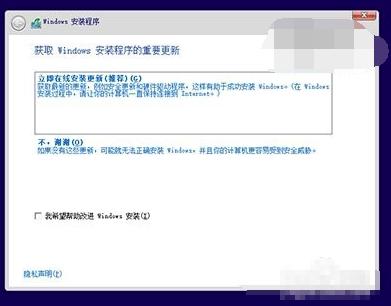
7、点击“跳过”,安装完成后输入激活密钥
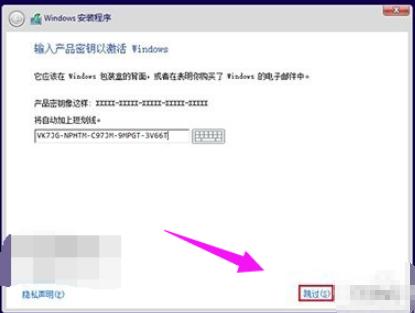
8、然后选择安装版本后点击“下一步”。
9、选择自定义安装
10、根据你电脑的储存空间,每个分区至少16GB剩余空间,然后点“下一步”之后根据向导提示的一步步设置就OK啦。
[!--empirenews.page--]
360升级助手图文教程:
首先,没有安装360安全卫士的下载安装
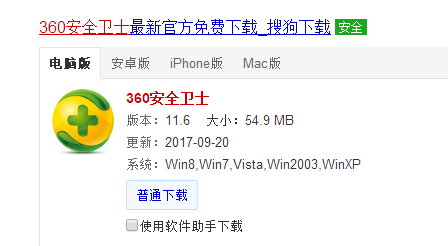
助手系统软件图解1
打开全部工具,添加右上角“升级助手”
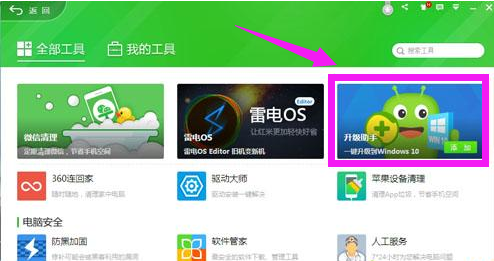
助手系统软件图解2
点击“立即免费升级”

升级助手系统软件图解3
同意许可条款之后,将自动检测电脑硬件配置信息
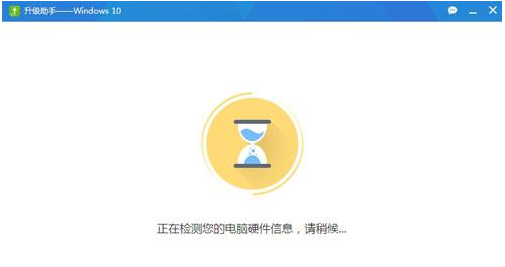
助手系统软件图解4
硬件信息检测通过的用户直接点击“立即升级”(不符合的用户根据提示进行解决)
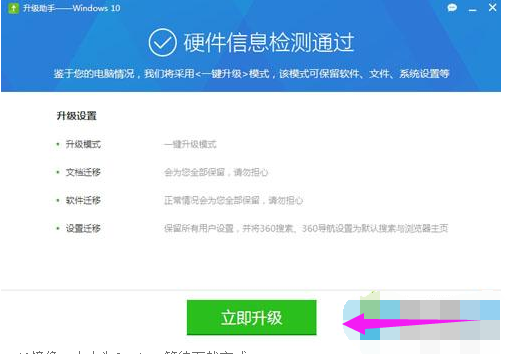
升级助手系统软件图解5
开始下载Windows10镜像,等待下载完成
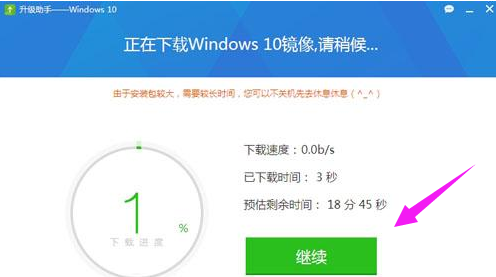
升级助手系统软件图解6
下载之后,执行解压安装包

助手系统软件图解7
正在准备安装win10
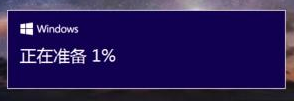
助手系统软件图解8
运行win10安装程序,获取更新
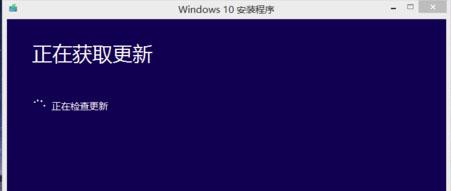
win10系统软件图解9
根据个人需要选择要保留的内容,下一步
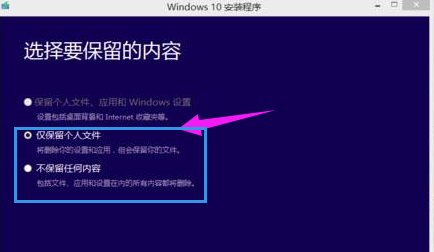
win10系统软件图解10
开始安装windows10系统,安装过程需重启多次。
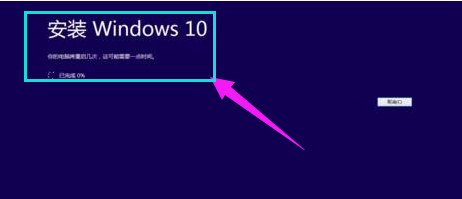
升级系统软件图解11
安装完成后进入全新的win10系统界面。

win10系统软件图解12
总的来说,我们这一期的windows10升级助手到这里就完事了,升级win10助手的使用方法不会说非常的难,升级windows10助手的方法只要简单的三个步骤,我们就可以轻松的搞定升级到我们的win10系统了。










