系统天地教你win10专业版虚拟桌面怎么用
Windows10的虚拟桌面,是win10系统特有的功能之一,可以让你实现多个桌面运行不同的软件而又相互不影响,它不仅可以帮助最爱应用霸屏,还可以使用快捷键快速切换,办公室人员使用也非常方便。win10专业版系统如何使用虚拟桌面呢?如果你还不知道怎么用,下面系统天地就来教你win10虚拟桌面怎么用。
win10专业版虚拟桌面使用方法:
方法一:
1、在任务栏右击鼠标,选择“显示任务视图按钮”。
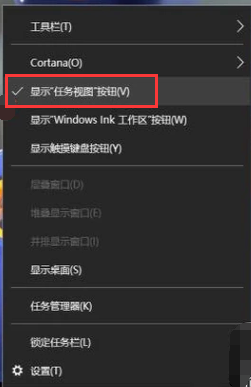
虚拟桌面电脑图解-1
2、调出任务视图按钮后,会显示在开始菜单旁边,鼠标找到并点击任务视图按钮。
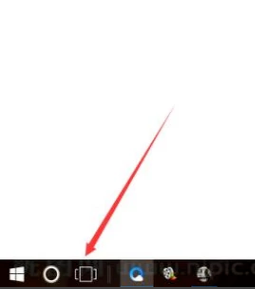
虚拟桌面电脑图解-2
3、点击后会进入当前任务视图界面,在界面中找到“新建桌面”选项。
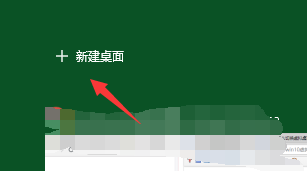
win10多桌面电脑图解-3
4、点击新建桌面,即可在当新建一个虚拟桌面(桌面2)了
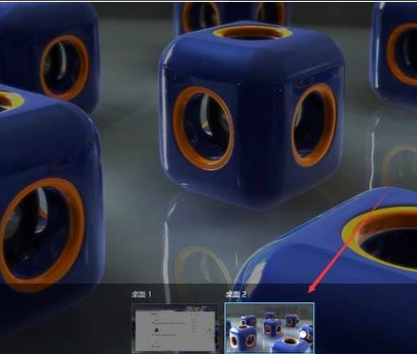
win10电脑图解-4
5、点击进入新的桌面,新桌面上是没有运行任何软件的,新建虚拟桌面就成功了。
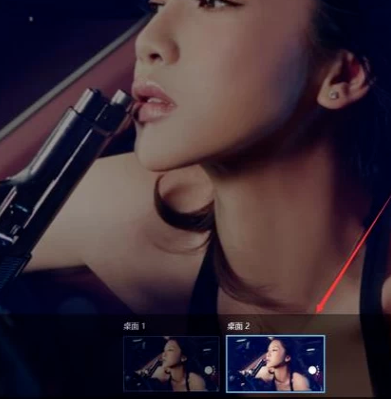
虚拟桌面电脑图解-5
方法二:
1、按住键盘上的“windows键+tab组合键”即可完成快速打开任务视图菜单。
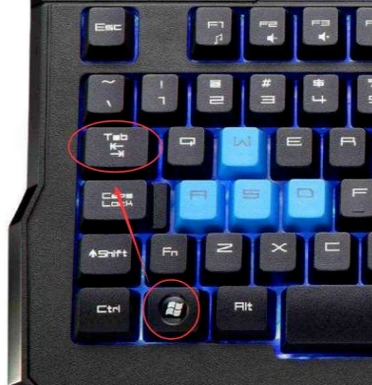
win10虚拟桌面使用方法电脑图解-6
2、打开后,按住:“Windows + Ctrl + D组合键”即可新建一个虚拟桌面了。
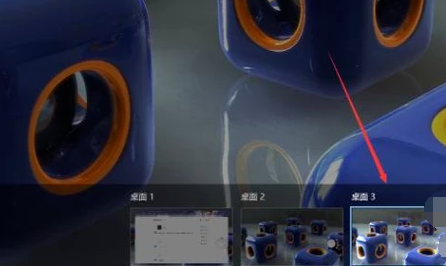
win10多桌面电脑图解-7
3、想要关闭多余的桌面,按住:“Windows + Ctrl + F4组合键”,即可关闭当前新建的虚拟桌面。

win10电脑图解-8
以上就是系统天地教你的win10专业版虚拟桌面怎么用的教程内容。看了上面教程的小伙伴快去试试吧。











 苏公网安备32032202000432
苏公网安备32032202000432