你知道win10屏幕可以旋转吗?Win10屏幕旋转方法介绍
屏幕旋转功能在特殊的时候能起到很大的作用,相对于开发人员来说更加重要,可是还是有很多人根本都不知道这个功能是什么,下面小编就给大家详细的介绍一下在win10中怎么设置屏幕旋转吧。小编一共整理三种方法,希望大家会喜欢。
Win10系统显示器屏幕翻转的三种处理方法
方法一:从桌面菜单图形选项 - 旋转恢复显示器屏幕。
右键点击系统桌面空白处,在右键菜单中点击:【图形选项】 - 【旋转】 - 【旋转至0度】;
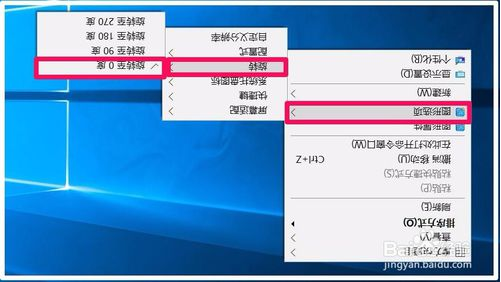
我们点击旋转至0度以后,显示器屏幕恢复正常。
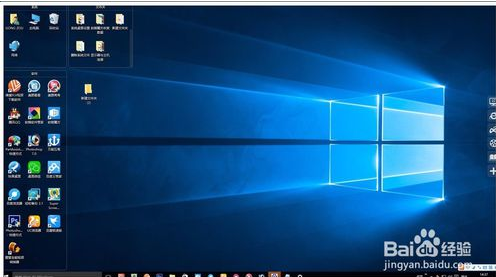
方法二:从桌面菜单显示设置恢复显示器屏幕。
右键点击桌面空白处,在右键菜单中点击【显示设置】;
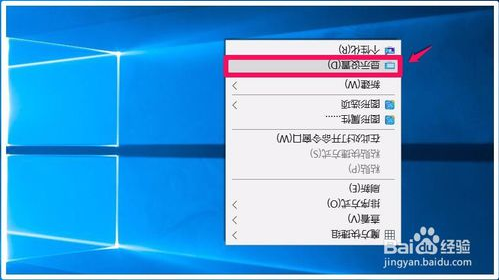
在打开的系统设置【显示】窗口的方向项,点击:横向(翻转)后的小勾;在下拉菜单中选择:横向,再点击:应用;
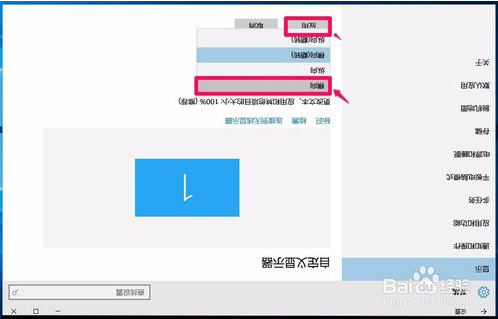
我们选择横向并点击应用以后,弹出一个询问对话框:保留这些显示设置吗?点击:保留更改;我们点击保留更改以后,显示器屏幕恢复正常。
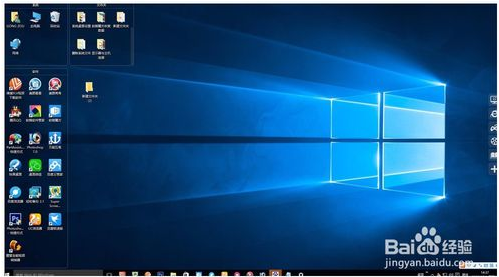
[!--empirenews.page--]
方法三:从控制面板 - 显示恢复显示器屏幕。
右键点击系统桌面左下角的【开始】,在开始菜单中点击【控制面板】;
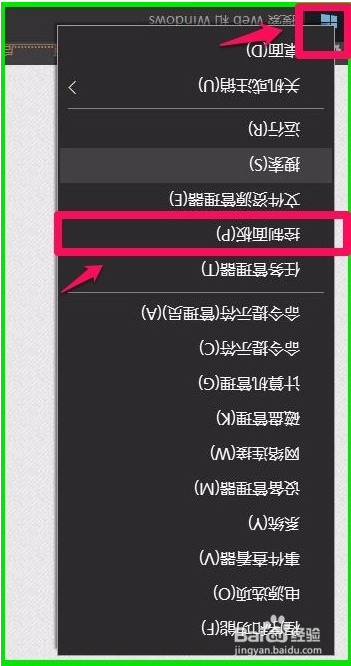
在打开的控制面板窗口,找到【显示】并左键双击:显示;在打开的【显示】窗口,我们左键点击窗口右侧的:更改显示器设置;
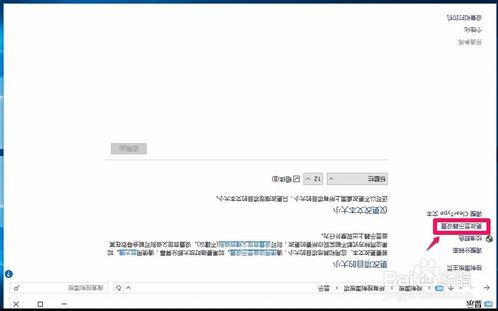
此时打开屏幕分辨率窗口,点击方向项横向(翻转)后的小勾,在下拉菜单中点击:横向,再点击:应用;
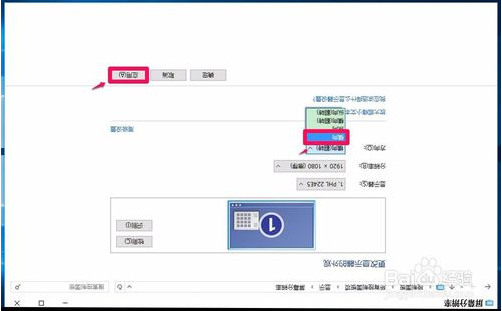
我们点击应用以后,屏幕恢复正常并弹出一个【显示设置】的询问对话框:是否要保留这些显示设置?点击:保留更改(K);
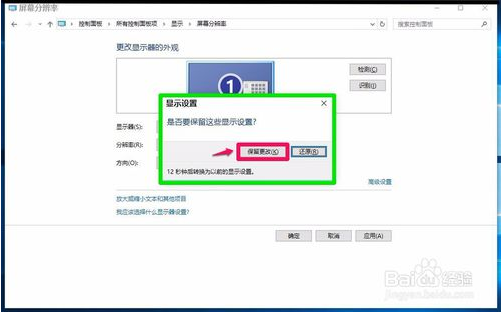
我们点击保留更改以后,屏幕方向为:横向,再点击:确定,退出;操作完成以后,我们可以看到,电脑显示器屏幕系统桌面恢复正常。
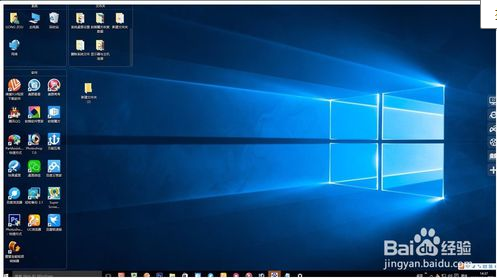
以上介绍的内容就是关于win10系统中显示器屏幕翻转的三种方法,不知道大家学会了没有,如果有兴趣的朋友可以按照小编介绍的方法自己动手操作设置,希望可以帮助大家解决问题,谢谢!!!了解更多的教程资讯亲关注我们系统天地网站~~~~











 苏公网安备32032202000432
苏公网安备32032202000432