win10系统如何重装
自从win10出来后大家都在使用它了,可是Win10安装方法一般都很复杂,对于装系统,很多小白网友都觉得操作起来很复杂,而自己又想自己重装系统Win10,那么win10系统如何重装来?下面,小编给大家带来了重装win10系统的图文操作了。
Win10是微软公司所研发的新一代跨平台及设备应用的操作系统,一般电脑中自带的正版Win10系统都是可以重装的,如果严重影响日常使用,就需要重装系统,但是部分用户不想花钱找人重装系统,那么怎么重装win10系统?下面,小编给大家介绍重装win10系统的操作步骤了。
重装win10系统图文教程
首先准备两样东西:
网上搜索并下载Onekey Ghost工具(下载时要选择普通下载)
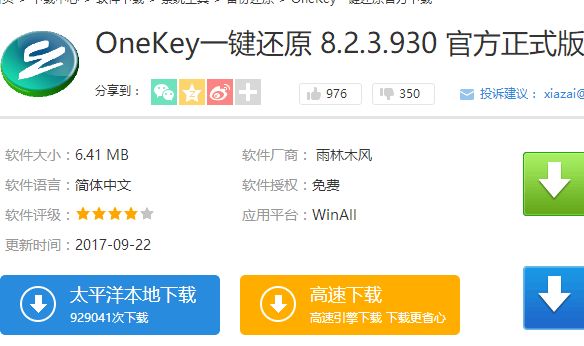
重装系统载图1
系统之家官网上下载Win10_32位(或Win10_64位)正式版系统镜像
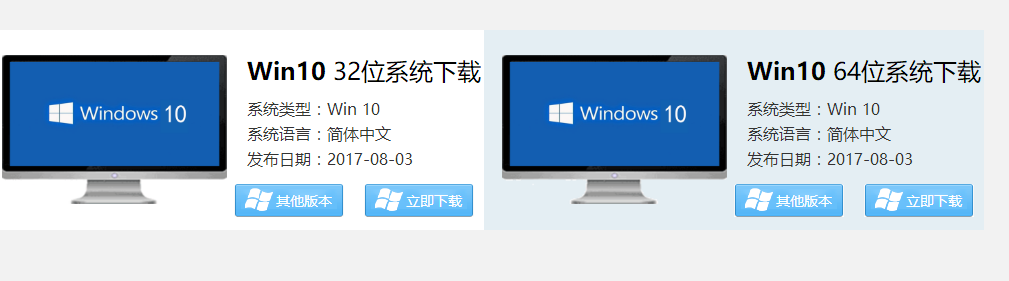
重装系统载图2
注意事项:
重装系统软件会格式化掉C盘然后再安装全新系统
如果C盘(包括:我的文档,收藏夹,桌面)有重要资料请先手动转移到其他盘,然后再安装系统。
打开已经下载好的Onekey ghost镜像安装器。
选择还原分区,在GHO WIM ISO映像路径中选择刚才下载好的Win10正式版系统镜像Win10_64.GHO
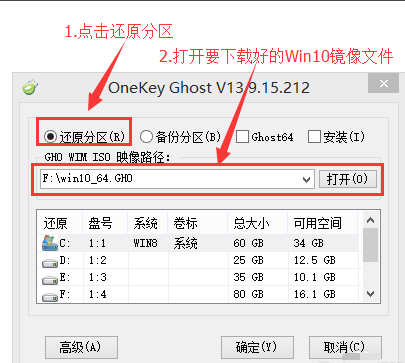
重装系统载图3
在下方选择还原到C盘,然后点击确定。
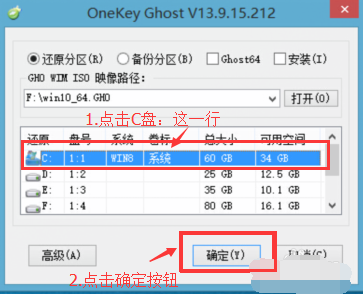
重装系统载图4
弹出对话框,询问是否重启安装系统,点击“是”
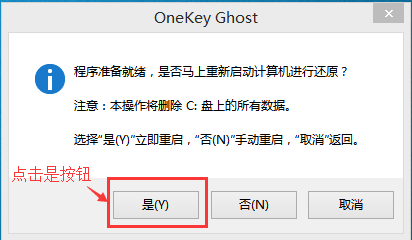
重装系统载图5
接下来电脑就会进入重启,等待即可。
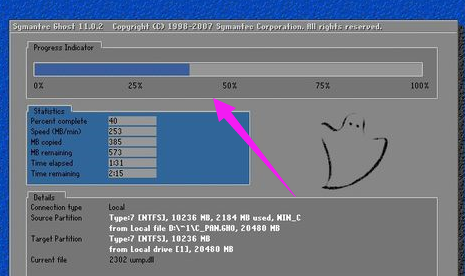
重装系统载图6
再次重启电脑,就会进入安装Win10系统的过程
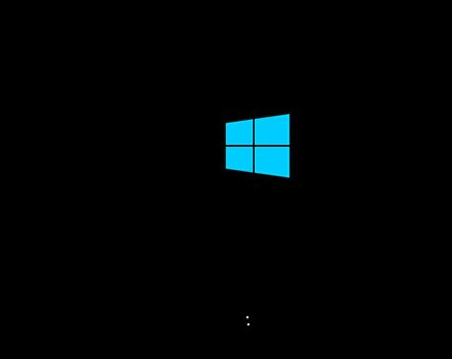
重装系统载图7
耐心等待直到进入桌面为止,重装系统完成。
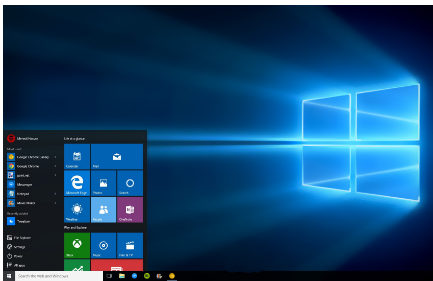
重装系统载图8
重装系统win10完成后
1、查看设备管理器驱动是否已经全部装好,如果没有可以下载驱动人生,驱动精灵之类的工具一键修复驱动。手动调整自己电脑显示屏最佳分辨率。
2、把刚才重装系统之前的备份数据,重新拷贝回去。
3、至此,重装系统Win10已经全部完成。
上面介绍了一键重装系统win10的详细步骤,相信用户对电脑如何重装win10系统有了深入的认知,赶快给自己换上win10,体验快速与流畅吧。











 苏公网安备32032202000432
苏公网安备32032202000432