教你用360 win10升级助手一键重装win10
很多朋友都安装了360卫士,但是在安装win10的时候确不知道方法,其实可以通过360的升级助手来完成。下面我们就来看看360 win10升级助手一键重装win10怎么操作,让小编来教你用360 win10升级助手一键重装win10系统的方法。
今天小编和大家分享360一键重装windows10系统的方法,win10是最新版操作系统,安装方法也有很多种,比如:U盘、硬盘安装等等。但是你知道吗?360也可以安装哦,它不仅可以查杀病毒,而且可以帮你免费升级win10,感兴趣的小伙伴一起看下用360一键重装windows10系统的方法。
教你用360 win10升级助手一键重装win10:
首先,没有安装360安全卫士的下载安装
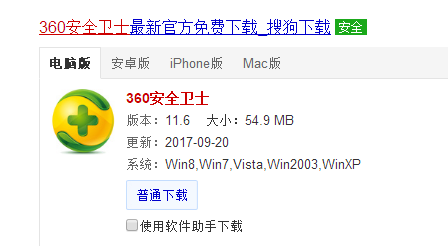
升级电脑图解-1
打开全部工具,添加右上角“升级助手”
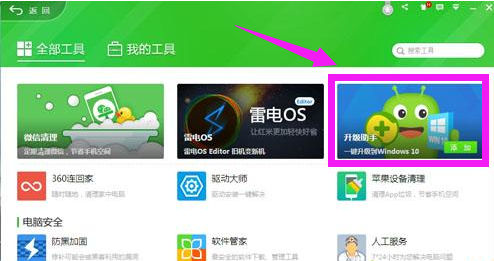
升级助手电脑图解-2
点击“立即免费升级”

助手电脑图解-3
同意许可条款之后,将自动检测电脑硬件配置信息
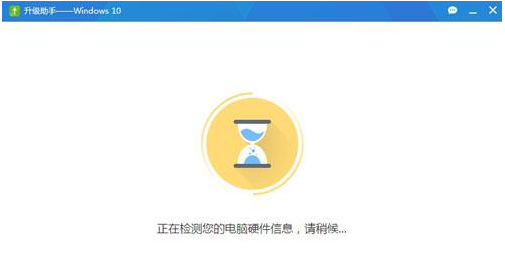
升级电脑图解-4
硬件信息检测通过的用户直接点击“立即升级”(不符合的用户根据提示进行解决)

win10电脑图解-5
开始下载windows10镜像,等待下载完成
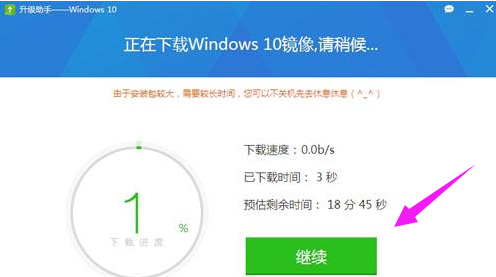
win10电脑图解-6
下载之后,执行解压安装包

助手电脑图解-7
正在准备安装win10
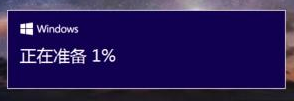
升级助手电脑图解-8
运行win10安装程序,获取更新
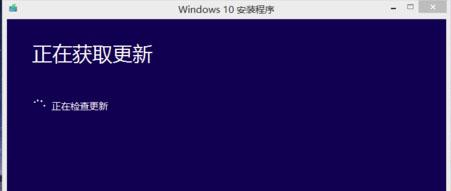
助手电脑图解-9
根据个人需要选择要保留的内容,下一步

升级助手电脑图解-10
开始安装windows10系统,安装过程需重启多次。
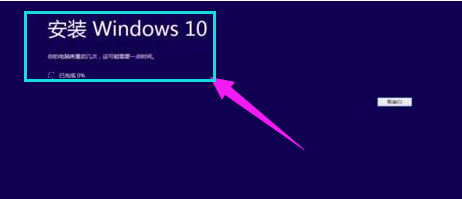
助手电脑图解-11
安装完成后进入全新的win10系统界面。

助手电脑图解-12
以上就是系统天地小编教你用360 win10升级助手一键重装win10的方法步骤。希望对你有用。










