Win10系统安装并配置jdk10环境变量方法
windows10正式版发布后,不少用户都在第一时间对系统进行了升级。但是,最近有位刚刚升级的用户反映自己因为工作需求要在windows10环境下配置Java JDK系统环境变量,JAVA10在2018年3月21日如期推出,带来了可以进一步简化代码书写方式的var变量类型,却不知道该如何操作,这该怎么办呢?今天小编就来教大家Win10环境下配置Java JDK系统环境变量的具体方法。希望大家会喜欢。
Win10系统安装并配置jdk10环境变量的方法:
搜"JDK",点击"请到java官网下载jdk安装"这个结果,这是官网的下载页面,2018年3月21日后,最新下载版本已经是10了
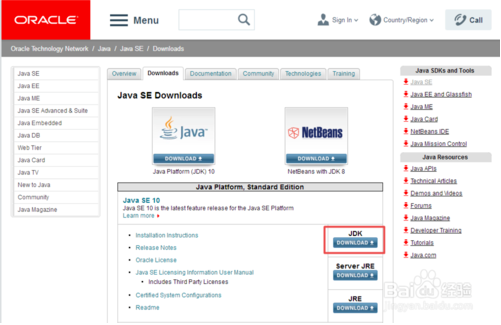
根据你的系统选择压缩包,下载之前,先同意协议。从9开始,已经没有32位的JDK了。
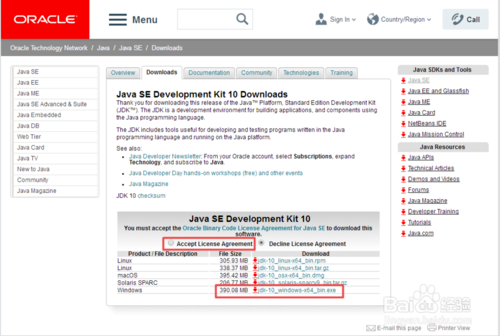
点击安装包安装,需要注意的是,选择安装目录,不要选到C盘。推荐使用像我这种目录风格,比如
D:JDK10
以便多JDK共存。
同时取消勾选JRE安装,因为JDK从来都是包含JRE的,一般没有必要再独立安装一个JRE浪费硬盘。
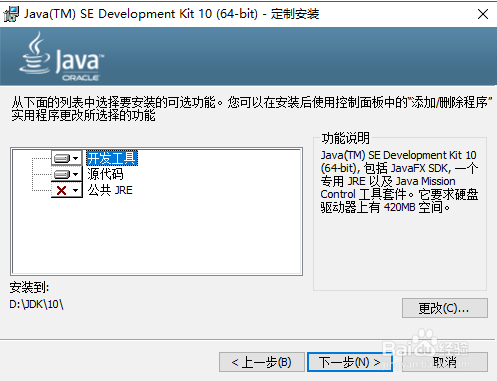
配置环境变量
进入电脑的系统环境变量设置页面,win10系统直接在左下角搜索"环境变量"即可
在系统环境变量中新建一个JAVA_HOME环境变量,目录选择JDK10的安装目录如
D:JDK10
保存
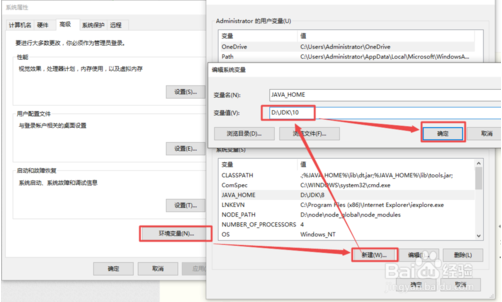
在Path变量中,增加一个
%JAVA_HOME%bin
变量,记得让这个变量处于第一个位置,这样可以让它优先级最高,防止安装在C盘的其它JRE和它冲突。
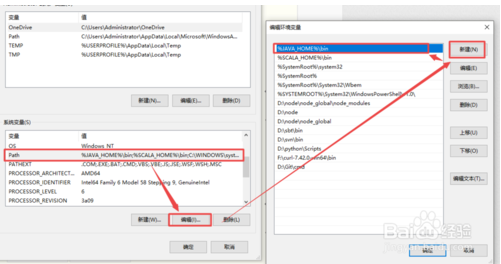
进入cmd命令提示符,win10系统可以在左下角搜索cmd,回车进入。
输入
java -version
可以查看当前JAVA版本
输入
where java
可以查看java命令来源的目录,如果配置正确的话,JDK10的安装目录,应该是第一行输出。我这里第二个是C盘安装了一个JRE。如果在PATH变量中,
%JAVA_HOME%bin
的位置在最后了,可能就会被这个JRE覆盖,导致输出版本不是自己预期的。
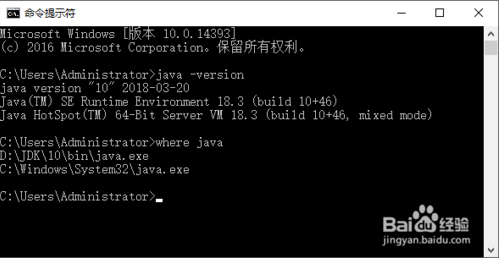
以上介绍的内容就是关于win10系统中安装并配置jdk10环境变量的具体操作方法,不知道大家学会了没有,如果有需要的朋友可以按照小编介绍的方法自己动手操作设置,希望可以帮助大家解决问题,谢谢!!!了解更多的教程资讯请关注我们系统天地网站~~~











 苏公网安备32032202000432
苏公网安备32032202000432