Win10系统中如何配置JAVA jdk环境变量?
JAVA是现在使用人群比较多的一种语言,再加上行业的需求比较大,越来越多的人干上了这一行,那么所有的初学者一开始就是需要配置JDK的环境变量,那么今天小编就来教大家如何在win10系统上配置JDK环境变量,希望大家会喜欢。
Win10系统配置JAVA jdk环境变量的方法:
我们首先打开win10电脑的资源管理器,快捷键win+E
然后选中此电脑,鼠标右键在弹出的菜单中选中属性的按钮
看到窗口的左侧
然后我们在这里选择高级系统设置
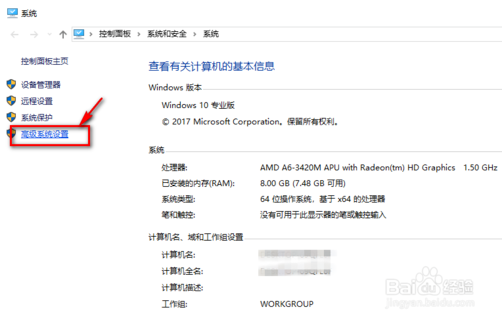
在系统属性里面,我们切换到高级的窗口
选择环境变量的那一项
在下面系统环境变量那里
我们点击新建的按钮
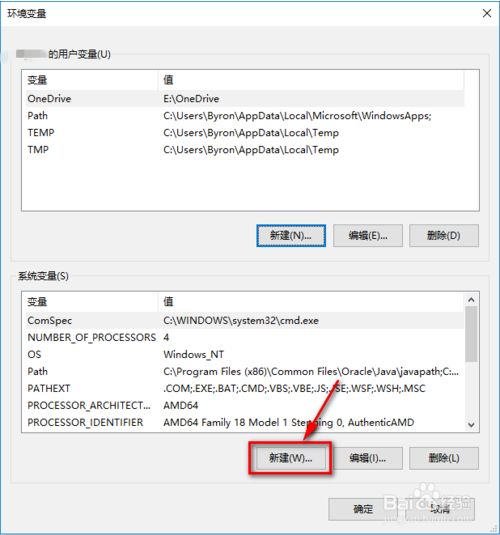
变量名:JAVA_HOME
变量的值为你安装JDK的目录
我这里是D:javajdk1.8.0_171

确认后我们可以看到系统变量中多了一个JAVA_HOME的变量
此时,我们双击Path变量
注意:Path变量在用户变量和系统变量里面都有的,我们的这里更改的是系统环境变量里面的
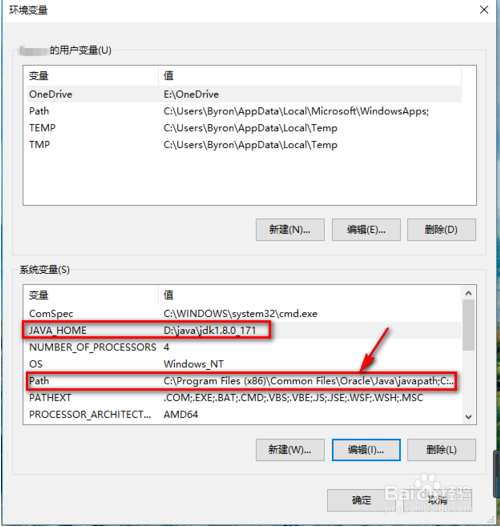
我们点击新建按钮
添加新的变量值:
%JAVA_HOME%bin
[!--empirenews.page--]
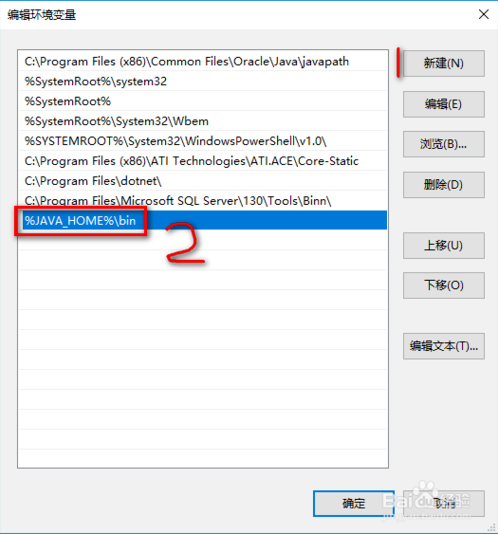
我们在系统变量那里再新建一个CLASSPATH的变量
变量的值为:
.;%JAVA_HOME%lib;%JAVA_HOME%libtool.jar
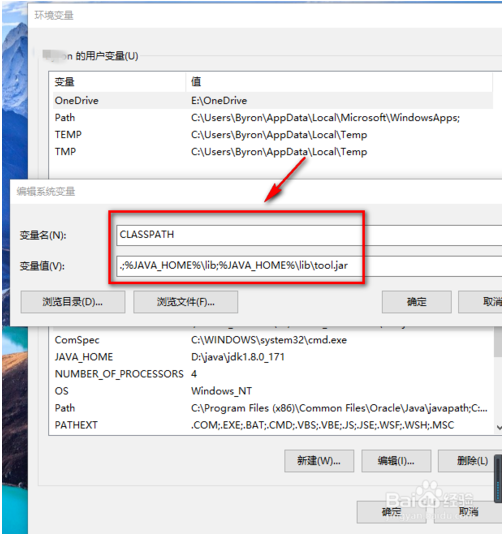
同样的,我们把刚添加的CLASSPATH变量加入Path变量中
%CLASSPATH%
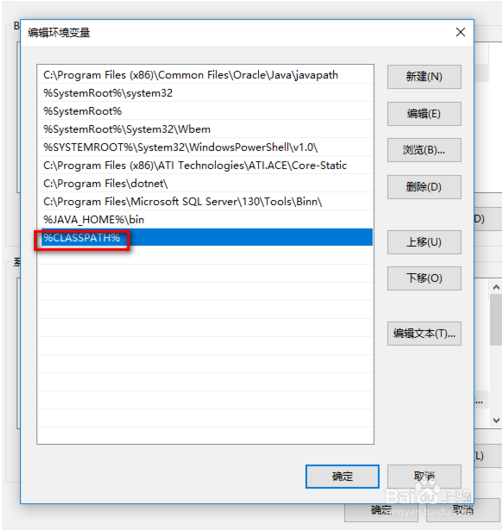
我们使用快捷键win+R
在弹出的运行命令窗口输入CMD回车运行
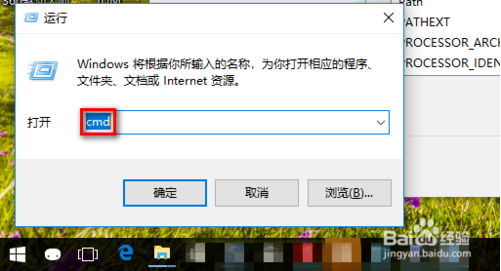
下面我们来测试我们的环境变量是否成功
在CMD窗口输入:java
有如下的提示
注意:在未设置环境变量的时候也会有如此提示,CMD窗口一定要在环境变量设置后重新打开
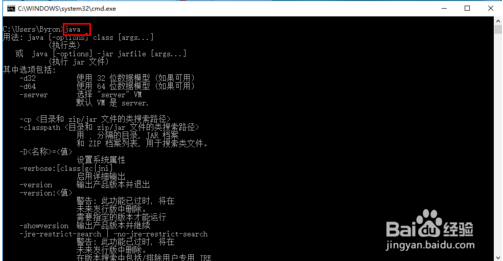
在CMD窗口输入:javac
有如下的提示,则环境变量设置成功
提示命令有误则代表环境变量设置失败,请检查你的路径是否有问题
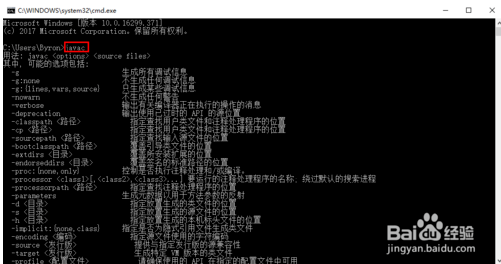
以上介绍的内容就是关于win10系统Java JDK环境变量配置的具体方法,不知道大家学会了没有,如果你也有同样的问题的话可以参考一下小编介绍的方法,希望可以帮助大家解决问题,谢谢!!!了解更多的教程资讯请关注我们系统天地网站~~~~











 苏公网安备32032202000432
苏公网安备32032202000432