教你如何用U盘安装msdn下载的win10系统文件
msdn的系统怎么安装?msdn会提供微软原版Windows系统iso镜像下载,很多人都会到“msdn我告诉你”下载所需的系统,比如win7纯净版或win10官方系统,不过有人在msdn下载系统后不知道怎么安装,msdn我告诉你下载的系统安装方法有很多,比如直接解压安装、刻盘安装等等,这边小编小编以U盘安装为例,教大家msdn下载的系统怎么安装的方法。
msdn下载安装win10系统的方法:
要下载系统,一般都是用来安装的,因此要知道当前的电脑的配置,点击计算机图标右键属性,在内存这看到对应的大小,通常4g包含4g以上使用的是64位系统,低于4g或者3g以下都是使用的32位系统。从这里看到只有1g,那么安装32位系统即可。当然你硬要安装64位系统也是可以的。
打开浏览器,在百度搜索图二的英文单词,进入第一个搜索到的官网。
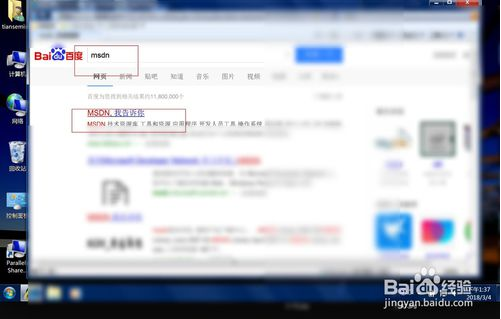
在官网点击操作系统,选择win开头的系统。
选择左边的语言中文,然后点击对应的版本,点击详细。复制下载地址到电脑。
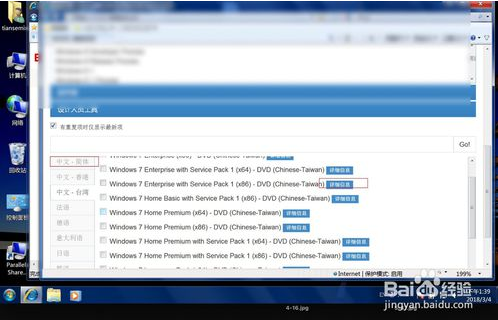
因为电脑不支持此类地址的下载,因而在百度网盘点击离线下载,新建链接然后粘贴地址下载。
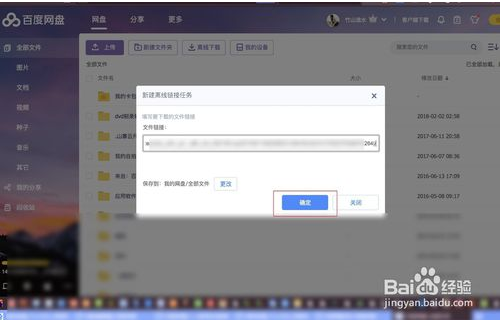
然后再次点击网盘内的系统下载符号,下载到电脑。下载后的文件是ISO文件,解压这个ISO文件,并打开里面的黄色win文件即可安装。
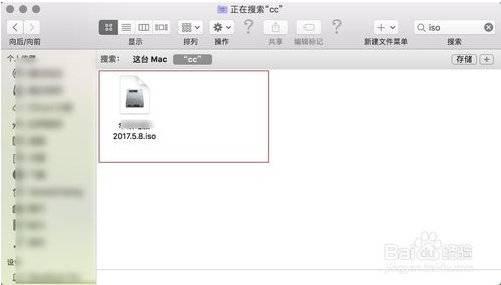
原版Win10 1809专业版32位镜像
ed2k://|file|cn_windows_10_consumer_edition_version_1809_updated_sept_2018_x86_dvd_c904d6c8.iso|3499753472|2F6E8E736F826F839E194A0CC070B918|h=CFTL6XTEMMSZOI5NJLM2NNUGZS5KQVMS|/
原版Win10 1809专业版64位镜像
thunder://QUFodHRwOi8veHoxLmRhb2hhbmc0LmNvbS9jbl93aW5kb3dzXzEwX2NvbnN1bWVyX2VkaXRpb25fdmVyc2lvbl8xODA5X3VwZGF0ZWRfc2VwdF8yMDE4X3g2NF9kdmRfZjdiOWM4YTkuaXNvWlo=
下面小编介绍的是下载完系统后如何使用U盘来安装的,希望大家会喜欢。
msdn下载的系统U盘安装方法:
1、制作好大白菜U盘pe启动盘之后,将msdn下载的win10系统iso镜像直接复制到大白菜U盘根目录中;
2、在需要装msdn系统的电脑上插入U盘,重启后不停按F12或F11或Esc等按键,在弹出的启动菜单中选择USB选项,回车,如果不是这些按键,参考上面第二点教程来设置;
3、从U盘启动进入大白菜U盘主菜单,按数字2或移动方向键选择【02】回车,运行PE系统;
4、进入PE系统后,不需要重新分区的直接执行下一步,如果要分区,打开【DG分区工具】,点击快速分区,设置分区数目和大小,安装系统的主分区设置50G以上,点击是执行分区;
5、双击打开【大白菜一键装机】,映像路径直接选择msdn系统iso文件,点击下拉框,会自动提取install.wim并列出各种版本,选择要安装的win10版本,比如win10专业版,后面的8.03GB是安装该系统所需最少空间;
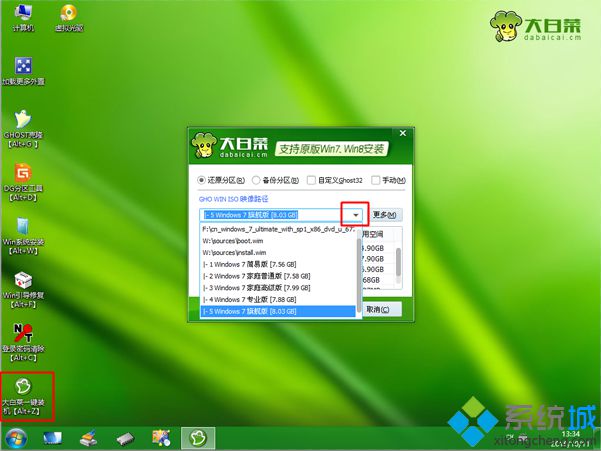
6、选择安装版本之后,点击“还原分区”,选择系统安装盘符,这边选择C盘,或根据大小和卷标选择,点击确定;
7、弹出这个对话框,点击确定,开始执行系统文件安装到C盘的操作;
8、等待5-8分钟操作完成,弹出对话框,点击是立即重启,重启过程中拔出U盘;
9、重启进入这个界面,开始执行win10系统设备和组件安装过程;
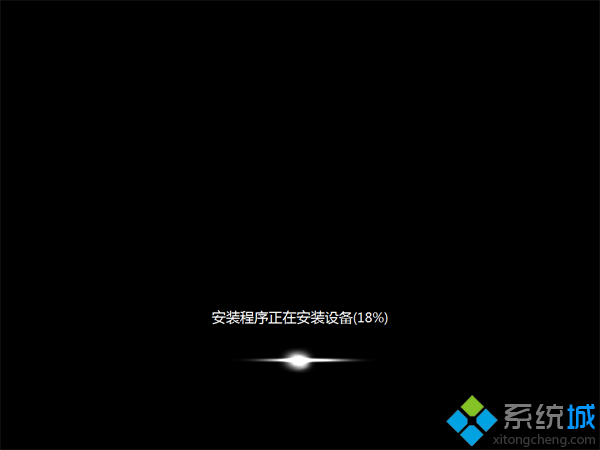
10、安装完成后,重启进入原版win10系统配置界面,选择国家地区、语言等,点击下一步;
11、输入用户名,比如系统城,下一步,密钥选择跳过,后续的配置过程根据提示操作;
12、配置完成后进入win10系统桌面,打开激活工具,点击一键永久激活,重启系统完成激活。
以上介绍的内容就是关于如何下载msdn系统以及U盘安装教程,不知道大家学会了没有,如果你也有这样的问题的话可以按照小编介绍的方法自己动手操作设置,希望可以帮助大家解决问题,谢谢!!!了解更多的教程资讯亲关注我们系统天地网站~~~










