如何使用U盘启动盘修复win10无限重启?
win10系统自带修复功能,我们可在系统出问题时修复Windows,但这个功能并不是万能,有用户无法通过启动修复解决系统问题,也有用户修复后就崩溃了,出现无限重启,那么这个时候就要通过安装介质如系统U盘或系统光盘来修复,今天小编就来教大家啊U盘启动盘修复win10系统的方法。希望大家会喜欢。
使用启动U盘修复win10无限重启的方法:
一、制作大白菜u盘启动盘,从u盘启动。
将微软原版windows10镜像写入u盘后即可得到带有恢复环境的USB启动盘。
二、进入恢复环境进行修复
1.从u盘启动后,你会看到下面的画面,点击左下角的“修复计算机”。
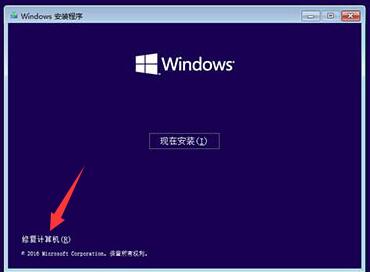
2.选择“疑难解答”。
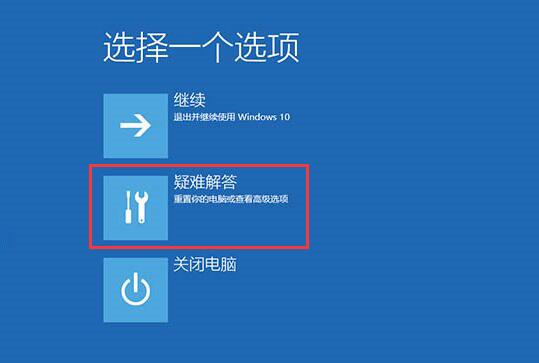
3.进入“高级选项”。
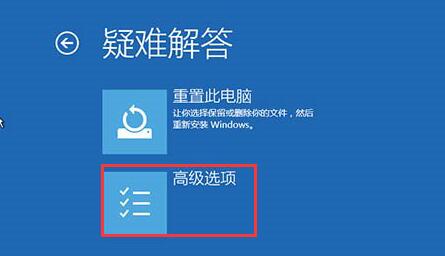
4.选择“命令提示符”。
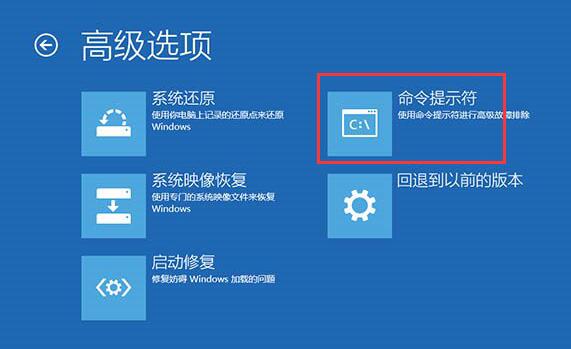
5.之后会打开命令提示符,如果提示你输入密码,请输入自己的Windows登录密码。
6.在命令提示符中输入bcdedit回车,如图所示的结果,找到名为resumeobject的条目,记录下后面的一长串字符(即GUID)。
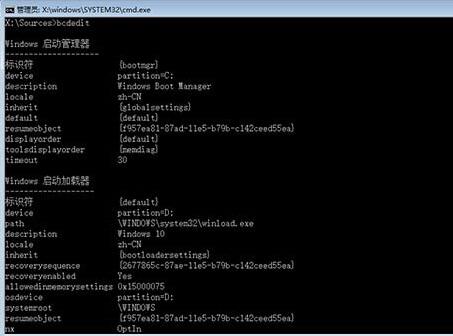
7.接着输入bcdedit /set {GUID} recoveryenabled No回车运行,运行该命令后就会暂时禁用系统的自动启动修复功能,其中的{GUID}即为上一步中记录的字符。
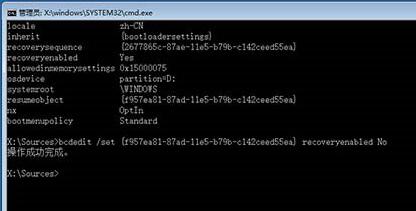
8.最后输入chkdsk /r c:回车,系统会自动检查文件系统错误。检查完成之后再重启电脑,一般情况下即可恢复正常。不过在重启之前,建议再执行一下系统文件修复命令,以修复系统中可能已损坏的文件。
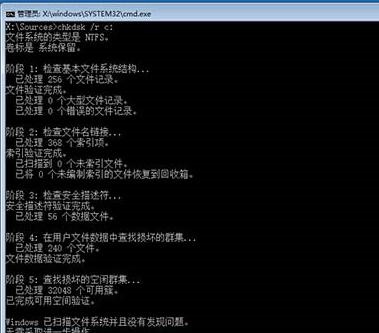
9.输入sfc /scannow回车,之后会开始系统文件的扫描验证。这需要一点时间,请保持耐心。修复完成之后重启即可。
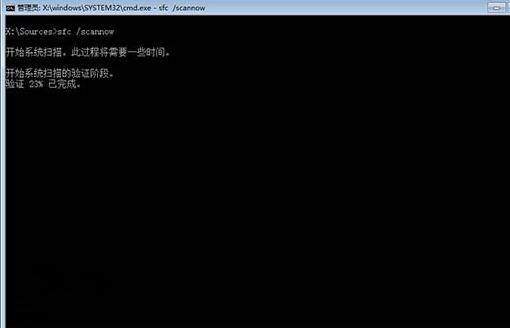
以上介绍的内容就是关于使用启动U盘修复win10系统无限重启的方法,不知道大家学会了没有,如果有需要的朋友可以按照小编介绍的方法自己动手操作,希望可以帮助大家解决问题,谢谢!!!了解更多的教程资讯请关注我们系统天地网站~~~










