win10设置和取消定时关机的方法
win10设置和取消定时关机如何操作?在我们使用win10电脑的时候,可以设置指定时间让电脑关机,同样道理,如果我们不想让电脑自动关机,也可以对系统进行设置,下面系统天地小编就来给小伙伴们介绍win10设置和取消定时关机的方法,感兴趣的朋友可以一起来看看。
win10设置和取消定时关机的方法:
一、创建定时关机
1、右击开始——命令提示符——打开(另一种方法:打开我的电脑,地址栏输入——cmd,再按回车)
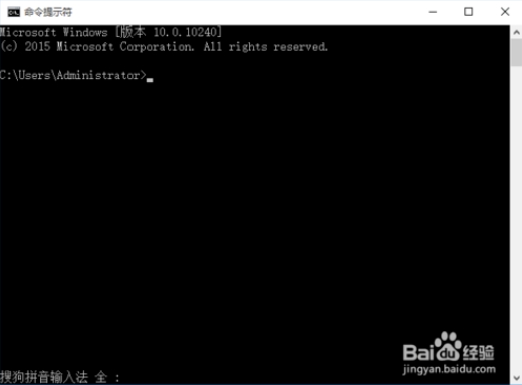
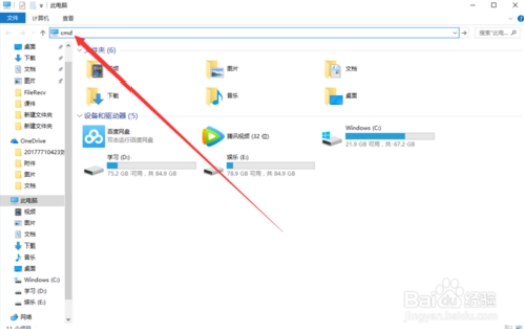
2、然后输入shutdown -s -t,它会出现这个,有详细的解释
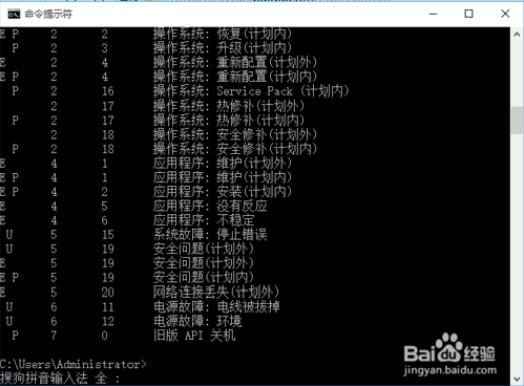
3、这个是按秒计算的,所以呢,你如果想要在10中后关机,10×60=600,输入
shutdown -s -t 600,然后它会出现这个提示
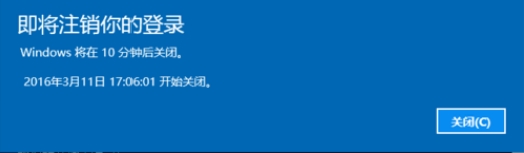
4、这样在十分钟之后电脑就会自动关机,不管你在进行什么操作

二、取消定时关机
1、和上面一样,打开命令提示符,输入shutdown -s -t 600,显示横线上的字的话,说明你创建了定时关机
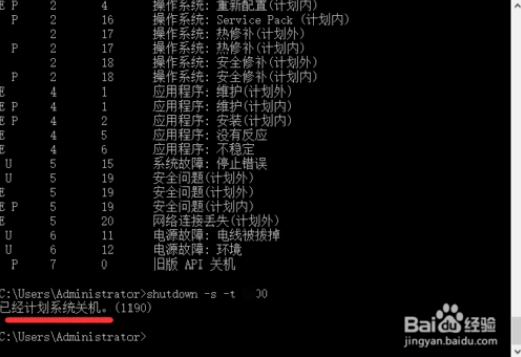
2、输入shutdown /a 然后回车
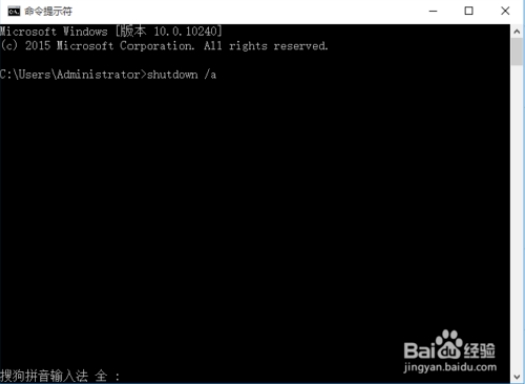
3、电脑会提示计划已取消,说明电脑定时关机就取消了

以上就是win10设置和取消定时关机的方法的介绍,有了上面的方法,大家对于win10电脑设置和取消定时关机就可以随心应手了。











 苏公网安备32032202000432
苏公网安备32032202000432