win10电脑设置自动关机命令
win10电脑设置自动关机怎么操作?有win10用户询问关于win10电脑自动关机怎么设置的问题,想要设置win10电脑自动关机,可以通过cmd命令或者利用计算机管理中的计划任务来设置,下面系统天地小编就来给大家分享win10电脑设置自动关机命令具体的步骤。
win10电脑设置自动关机命令:
办法1:利用cmd命令
1、点击cmd窗口。
办法一:单击桌面左下角开始按钮,在搜索框中写入“cmd”
办法二:用快捷键“win+R”调出运行对话框,写入“cmd”
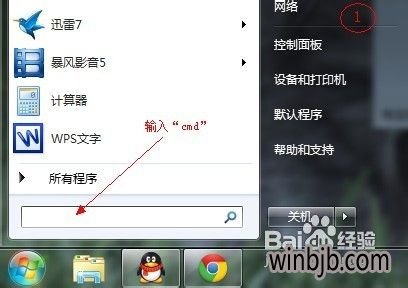
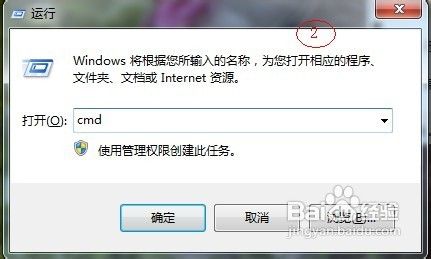
2、在cmd窗口中写入“shutdown”,查看shutdown命令用法及参数
其中比较常用且重要的有以下几个:
shutdown参数
-s:表示关闭计算机
-r:表示关闭并重启计算机
-t:表示时间,以秒为单位(一小时则用 -t 3600)
-a:表示终止系统关闭
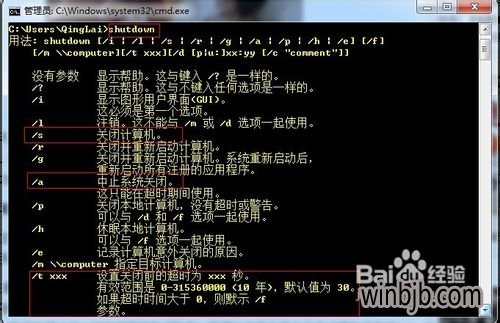
3、大家测试一小时后关机,则应写入:shutdown -s -t 3600
注意有三个空格
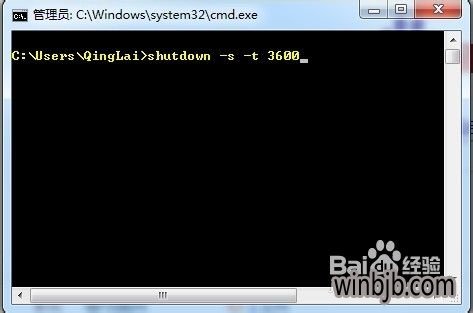
4、回车后系统将在右下角提示关机任务提醒
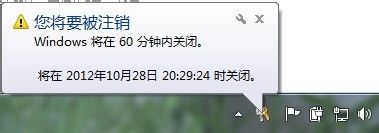
5、若想取消关机任务,则在cmd窗口中写入:shutdown -a
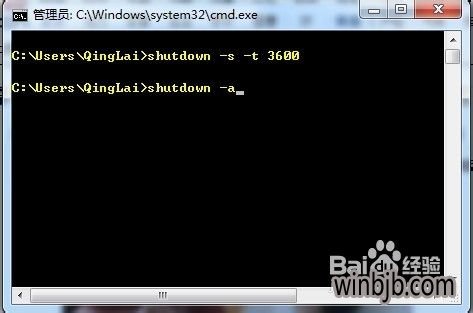
6、取消任务后,系统也会在桌面右下角提示任务取消信息
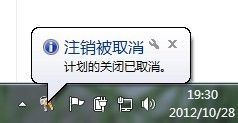
[!--empirenews.page--]
办法二:利用计算机管理中的计划任务设置
1、右键“计算机”-->“管理”选项
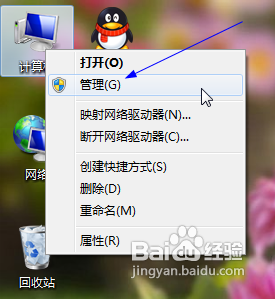
2、在计算机管理页面,单击左边“任务计划程序”,及右边“创建基本任务”选项
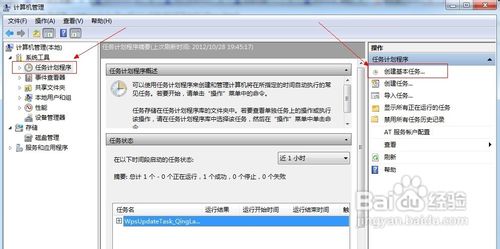
3、进入向导第一步,填上名称及描述
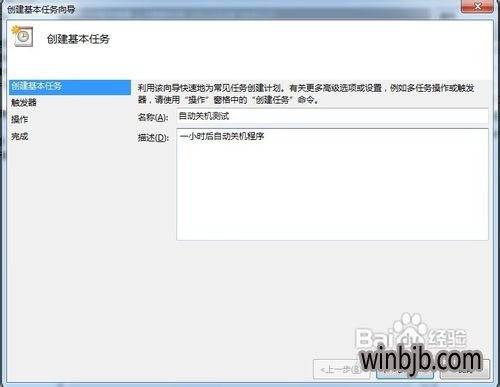
4、向导第二步,选中一次(可以依据个人需要,选中不同时间段)
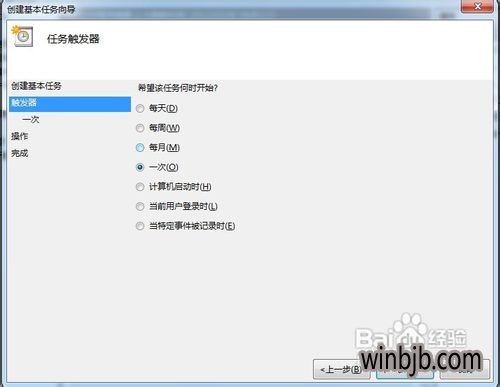
5、向导三,填入任务时间
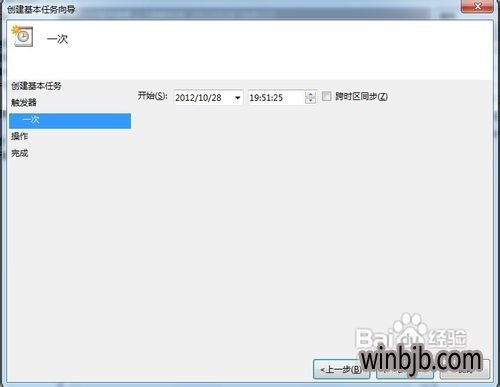
6、向导四,选中“启动程序”
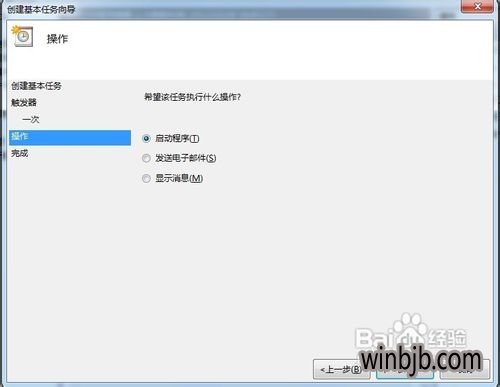
7、向导五,关键地方!
程序或脚本填入:shutdown
添加参数填入:-s -t 3600
(注意其中有两个空格)
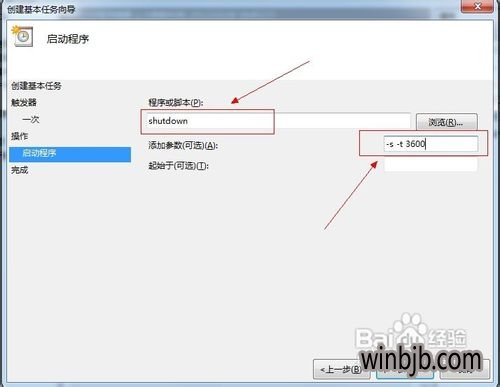
8、然后选中“完成”便可。
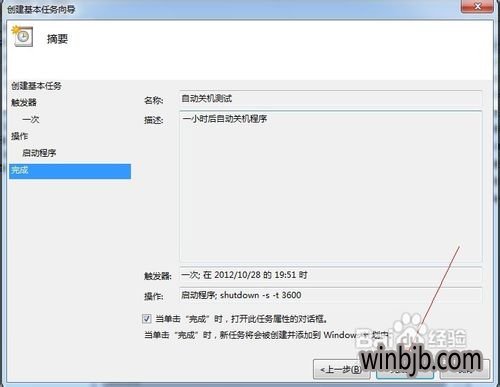
9、回到“任务计划程序”页面,查看活动任务,便可看到刚刚新建的任务事件
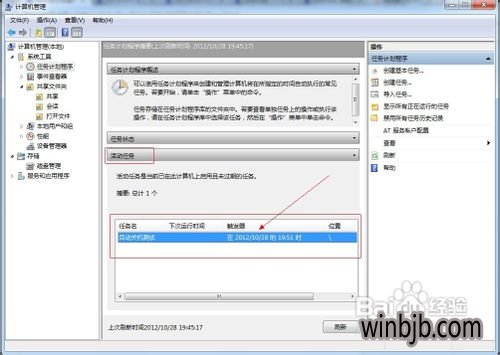
以上就是win10电脑设置自动关机命令的教程,通过cmd命令或者利用计算机管理中的计划任务来都可以设置win10自动关机。有同样需求的用户不妨参照上面的步骤进行操作,希望可以帮助到你。











 苏公网安备32032202000432
苏公网安备32032202000432