东芝bios更改u盘启动 东芝笔记本bios设置图解
随着东芝用户越来越多,东芝笔记本bios设置u盘启动的问题也被更多的朋友所提及。那么到底这个笔记本要如何设置u盘启动呢?说实话方法还是蛮简单的,如果大家想要学习的话,小编下面就给大家带来东芝bios设置u盘启动方法教程吧。很多小伙伴在装系统时会遇到找不到硬盘,或者装机时遇到电脑蓝屏现象,造成这个情况主要因为小伙伴们没有将bios里面的硬盘模式设置好,解决方法并不难,我们只要根据bios以及硬盘本身的情况加以设置即可,下面快启动小编为大家分享超实用东芝笔记本bios设置硬盘模式教程,小白们千万不要错过哦!
东芝bios更改u盘启动 东芝笔记本bios设置图解:
1、将制作好的快启动启动u盘插入电脑usb接口,重启电脑,待出现开机画面后按启动快捷键F2进入bios设置界面,然后通过键盘上的左右方向键将光标切换至“advanced”,接着上下移动光标选择“system configuration”,回车确认,如下图所示:
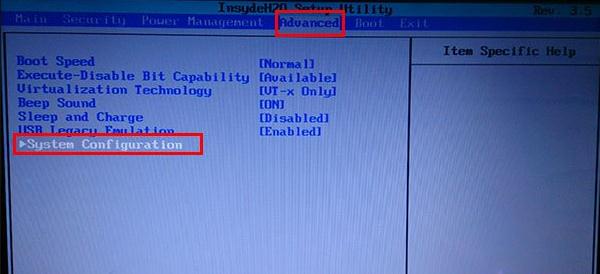
2、随后可以看到advanced界面中sata controller mode项的值为compatibility,我们按回车键执行,如下图所示:
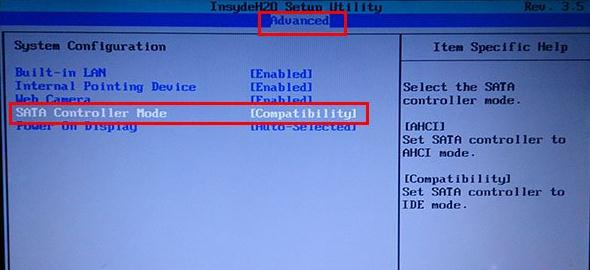
3、在弹出的窗口中移动光标选择“ahci”,并按回车键确认,如下图所示:
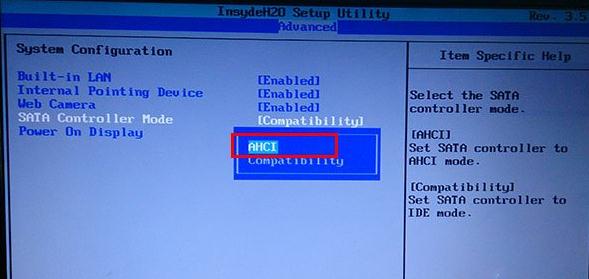
4、此时sata controller mode的值就设置成“ahci”,如下图所示:
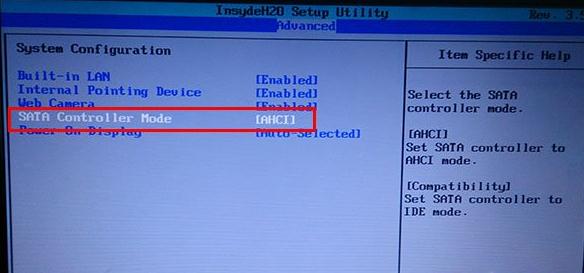
完成上述操作后,我们按F10键保存并退出bios设置页面。当我们再次重启的时候硬盘模式修改即可生效。
关于东芝笔记本bios设置硬盘模式教程就分享结束了,bios设置不当也是造成硬盘故障的主要原因之一,对于这种情况的解决方法并不难,通常我们只需要在bios中进行改动,就能缓解当前的困境,希望大家都能重视起来。










