微软官方安装U盘启动盘制作方法教程
微软官方U盘启动制作工具win10版是由微软官方推出的一款U盘制作工具,相比较于市面上的各种形形色色的U盘启动制作工具,相信由微软官方推出的U盘制作工具更加让你安心的下载安装和使用。Media Creation Tool是微软官方提供的Win10正式版ISO镜像下载工具,是Win10正式版升级官方工具。使用本工具选择好版本后,用户可选择直接创建u盘启动盘或下载官方ISO镜像文件备用。下面小编就来教大家使用微软官方Media Creation Tool工具安装U盘qi启动盘制作的方法,希望大家会喜欢。
微软官方win10系统安装u盘启动盘制作教程:
百度“下载win10”或“MediaCreationTool”,再或者到别的网站下载微软的这个专用工具。本站提供微软官方U盘启动盘制作工具下载(Media Creation Tool)
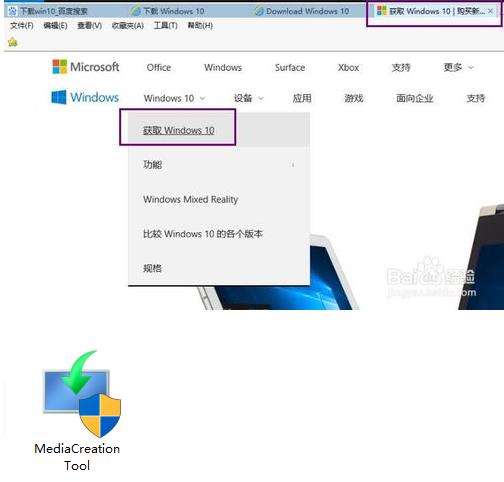
运行MediaCreationTool,接受许可条款。
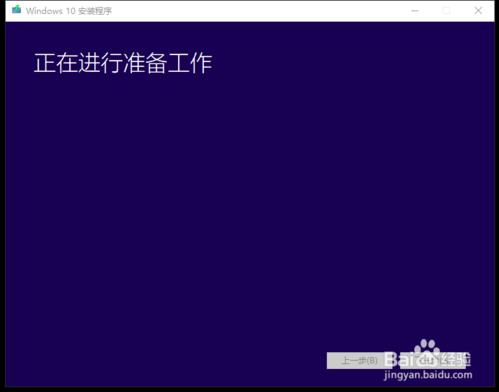
你想执行什么操作?有2个选项,第一个是升级这台电脑,可以直接将这台电脑系统升级到最新版本的win10;第二个是创建安装介质,就是制作U盘启动盘。
这里选择第二项,点击“下一步”。
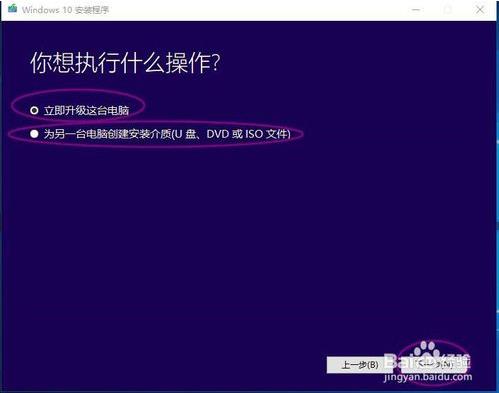
进入选择语言、体系结构和版本页面,默认选项是“对这台电脑使用推荐的选项”,显示的是对应这台电脑的选项,并且各选项是灰色状态不可选,这里我们取消这个选项,然后分别对”语言、版本、体系结构“三个选项进行选择,然后点击”下一步“。
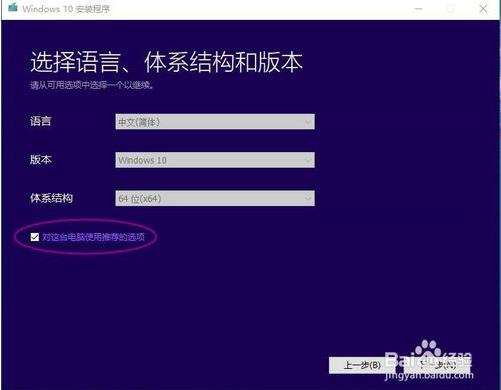
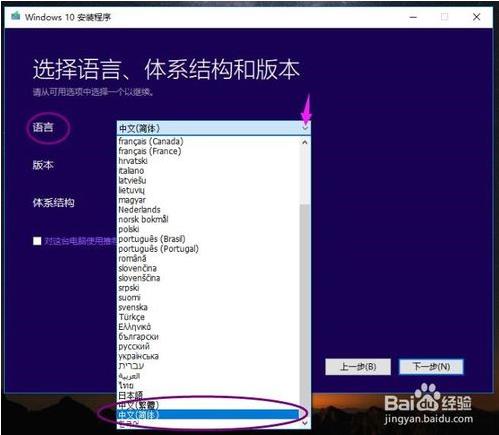
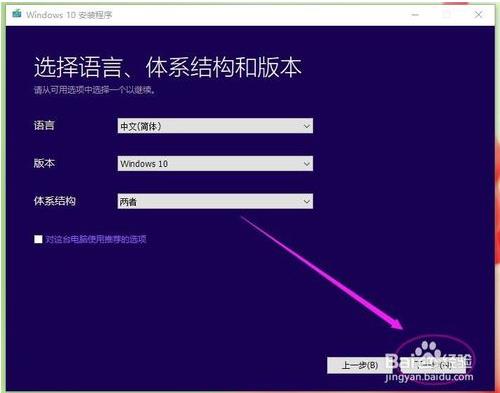
有个提示,直接”确定“,选择”U盘“,执行”下一步“,选择U盘,只有一个U盘的话默认选项即可,执行”下一步“,进入”正在下载win10“阶段。这个过程比较慢,视电脑配置及网速情况而不同。下载完成会自动对下载文件进行验证,然后开始”创建win10介质“。这个过程也有点慢...耐心等待...
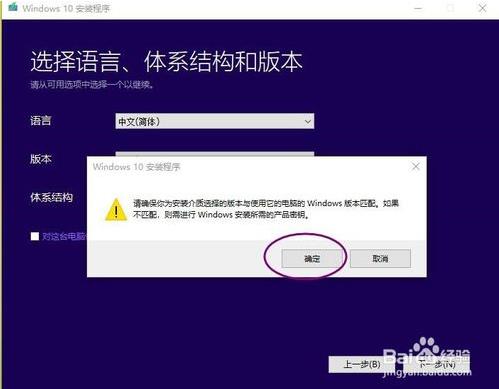
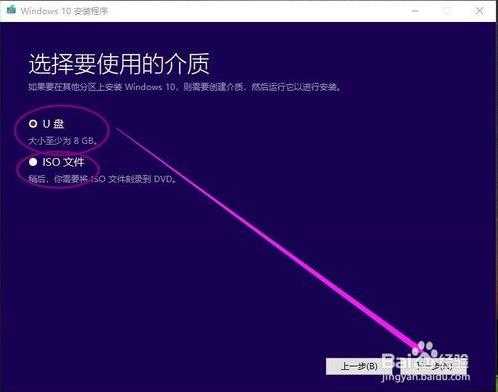
完成!打开“我的电脑”,看到U盘已经被命名为“ESD-USB”,打开U盘,可以看到图中的文件列表,至此大功告成!
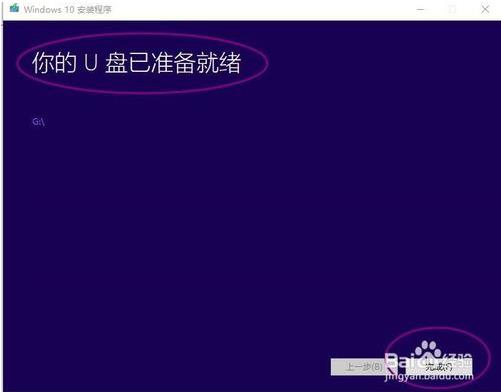
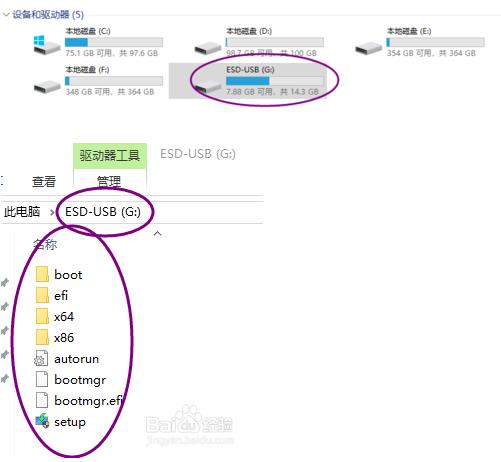
访问:
以上介绍的内容就是关于微软官方U盘启动制作工具制作U盘的具体操作过程,不知道大家学会了没有,如果有需要的朋友可以按照小编介绍的方法进行操作设置,希望可以帮助大家解决问题,谢谢!!!了解更多的教程资讯亲关注我们系统天地网站~~~











 苏公网安备32032202000432
苏公网安备32032202000432