大白菜win10pe装机版制作U盘启动盘的方法
随着电脑技术的飞速发展,大白菜装机版u盘制作工具也正式推出了,虽然用户们对于大白菜并不陌生,但是对于新推出的大白菜win10pe装机版又该如何来制作大白菜u盘启动盘呢?今天小编就来为大家简单的介绍一下大白菜win10pe装机版一键制作启动u盘教程。希望大家会喜欢。
制作装机版u盘启动盘准备工作:
1、下载大白菜win10pe装机版u盘启动盘制作工具安装到电脑上;
2、准备一个容量大在4G以上并能够正常使用的u盘。
制作u盘启动盘操作方法:
下载并且安装好大白菜win10pe装机版,打开安装好的大白菜装机版,插入u盘等待软件成功读取到u盘之后,点击“开始制作”进入下一步操作。如下图所示:
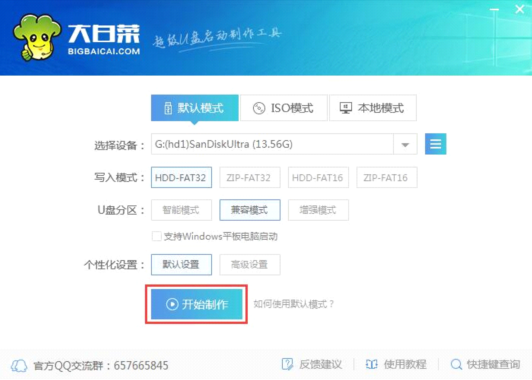
在弹出的信息提示窗口中,点击“确定”进入下一步操作。如下图所示:
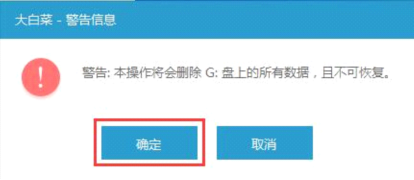
耐心等待大白菜装机版u盘制作工具对u盘写入大白菜相关数据的过程。如下图所示:
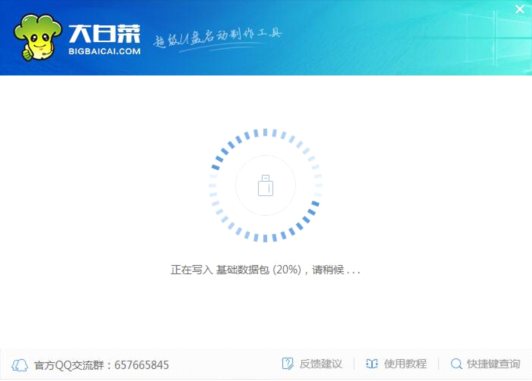
完成写入之后,在弹出的信息提示窗口中,点击“是(Y)”进入模拟电脑。如下图所示:
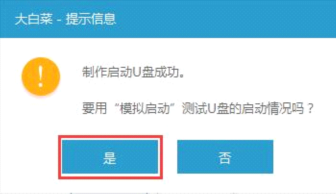
模拟电脑成功启动说明大白菜u盘启动盘已经制作成功,按住Ctrl+Alt释放鼠标,点击关闭窗口完成操作。如下图所示:
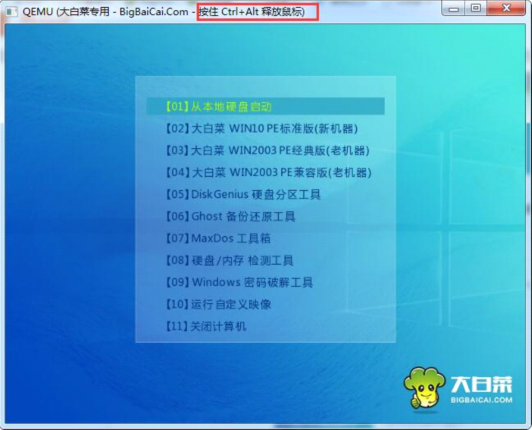
以上介绍的内容就是关于大白菜win10pe装机版制作U盘启动盘的教程,不知道大家学会了没有,如果有需要的朋友可以按照小编介绍的方法进行操作,希望可以帮助大家解决问题,谢谢!!!了解更多的教程资讯亲关注我们系统天地网站~~~










